動画画面のサイズ変更方法!プレミアプロ・サイズ変更アプリ・オンラインサイトも紹介
2022.04.29 (Fri)
2022.04.29 (Fri)
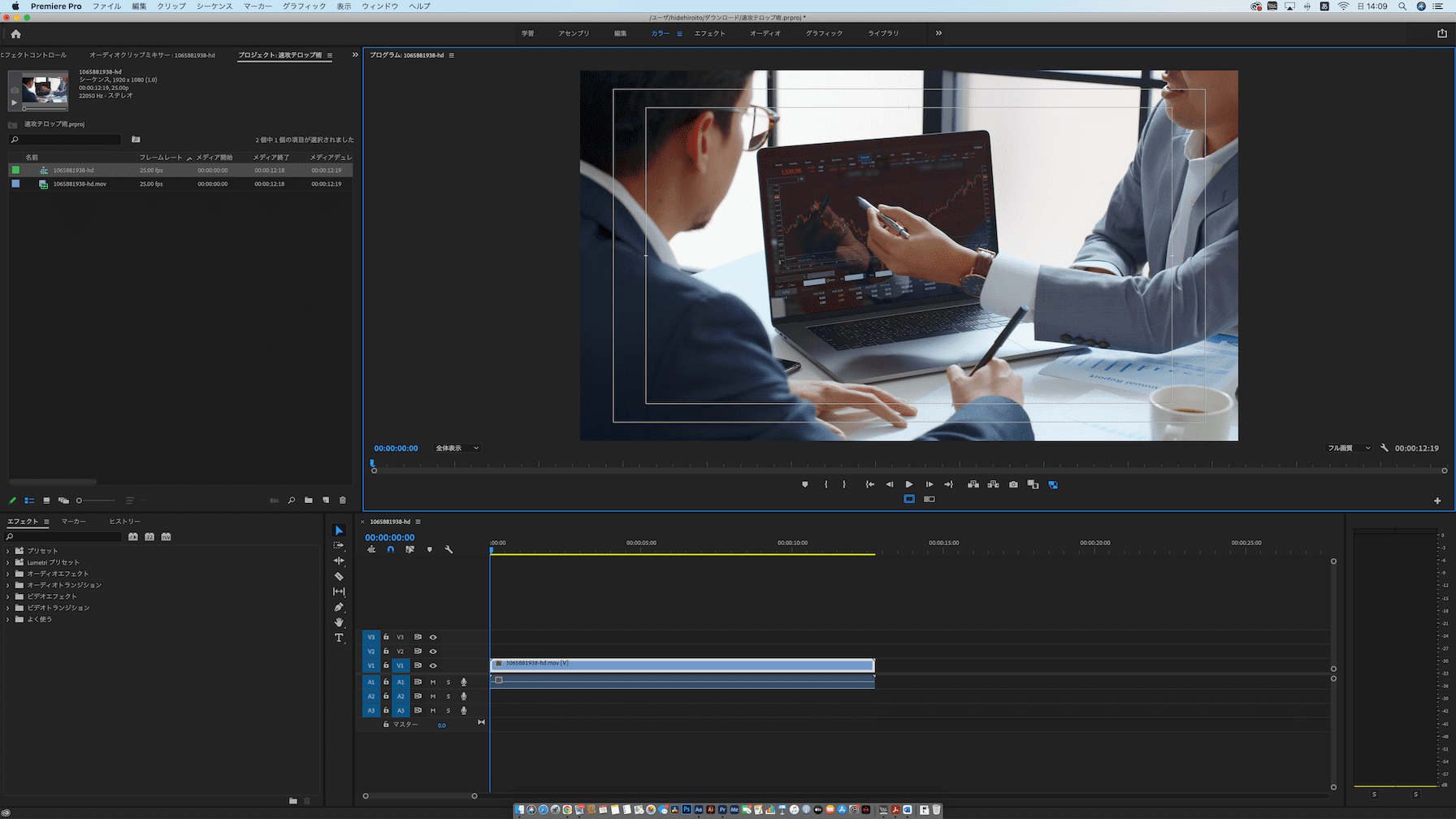
動画・映像を作る時の基本的な設定の一つが、動画・映像のサイズです。最後まで意識せずに作ってしまうと、やり直しになるなど、とんでもない目にあうこともあります。基本中の基本で、もっとも重要な設定が、動画・映像のサイズなのです。今回は、その動画・映像のサイズについて、様々な角度から解説いたします。
Contents
アスペクト比という言葉を覚えておいてください。プロの現場では、よく使う言葉です。
アスペクト比の基本は「4:3」、「16:9」です。左の数字は横、右の数字は縦の比率になります。このアスペクト比の違いは、いわゆるハイビジョン前、ハイビジョン後にあたります。昔のテレビを思い出してください。四角っぽくありませんでしたか。ハイビジョンに移行した時、やたら横長になった印象ありませんでしたか。
また、TV以外では、プロジェクターなどで使われる「16:10」のWXGA、映画館で使われる「2.35:1」のシネスコサイズなどもあります。このように、自分の制作物をイメージ通りに見てもらうには、制作する前にどのようなタイプの画面で映すのかを、しっかり把握しておく必要があります。
解像度とは、動画のピクセル数もしくは画素数のことです。「720×480」や「1920×1080」のように表示され、左の数字が横の長さ、右の数字が縦の長さを表しています。アスペクト比と解像度は、深い関係があります。「4:3」のアスペクト比では、「720×480」の解像度、「16:9」だと「1920×1080」の解像度となっています。
それでは、皆さまがいつも投稿しているYouTubeやFacebook、Instagramなどメディアごとのサイズを解説していきます。
【YouTube】
YouTubeプレーヤーのアスペクト比は「16:9」。ただし、アスペクト比が16:9以外の動画であっても、自動で上下左右に黒い帯が追加される便利な機能があるため、16:9でない画像でも表示がおかしくなるということはありません。そのため、YouTubeは、どんなアスペクト比の動画でも対応できると言えます。
ただ、注意しなければならないことは、アスペクト比は気にしなくても良いですが、解像度は、気にしなければなりません。解像度は、画質に直結します。解像度が小さすぎると、画像が荒れてしまいます。気をつけてください。
YouTubeプレーヤーで推奨されている解像度は、「3840×2160」「2560×1440」「1920×1080」「1280×720」「854×480」「640×360」「426×240」です。SNSでは最高画質の4Kをサポートしています。
【Facebook】
Facebookの推奨サイズです。Facebookでは、用途に応じてアスペクト比を変更することが推奨されています。推奨アスペクト比は「1.91:1」「16:9」「1:1」「4:5」「9:16」で、ここで特徴的なのが、4:5と9:16の縦長サイズです。
フィード投稿では縦長の「4:5」、ストーリーズも縦長の「9:16」、動画カルーセルフォーマットは「1:1」、インストリーム動画は「16:9」が推奨されています。Facebookも優れた機能が搭載されています。推奨と異なるアスペクト比でも、自動的にトリミングされて配置してくれます。便利ですね。
【Instagram】
Instagramはスマートフォンで視聴することが前提となっています。アスペクト比は横型・縦型両方をアップロードすることができます。フィード投稿の推奨アスペクト比は「1.91:1」「1:1」「4:5」。1.91:1の解像度は「最小600×315」、1:1は「最小600×600」、4:5は「最小600×750」、推奨「1080×1350」。
ストーリーズの推奨アスペクト比は「9:16」。解像度は「最小600×1067」、推奨「1080×1920」です。
【Twitter】
Twitterでは、アスペクト比が「1:2.39~2.39:1」の範囲内であれば、縦型・横型どちらでも問題ないというのが特徴です。最小解像度は「32×32」、最大解像度は「1920×1200」、もしくは「1200×1920」と、Twitterでは、小さなサイズが推奨されています。
【LINE】
LINEの場合、「16:9」と「1:1」のアスペクト比を使えるのがLINE NEWS、ライムライン、LINEマンガ、LINEBLOG、LINEポイント、LINEショッピング。「縦長」の9:16のアスペクト比はタイムラインのみで使えます。
公式アカウントでは、リッチビデオメッセージとタイムラインですが、どちらも「16:9」、「1:1」、「9:16」のアスペクト比動画を設定できます。
16:9の解像度は「240×135~1920×1080」、1:1の解像度は「600×600~1280×1280」、9:16の解像度は「125×240~1080×1920」と、こちらも小さめが推奨されています。
それでは、各々のメディアにあった動画を制作するために、サイズの設定、変更方法を実際の操作でご紹介します。今回は、Adobe Premiere proを使用します。Premiere proを立ち上げたら、「シーケンス」→「シーケンス設定」を開きます。
その次に、例えば16:9の1920 x 1080に変更してみます。このように該当部分を変更するだけ。あとは、この設定を変えずに、編集を進め、最終の書き出しまで進めば問題ありません。たったこれだけです。
SNSへ投稿されるために編集している方のほとんどが、あまり意識せずにやっているのではないでしょうか。ご自分の映像のクオリティを上げたいと考えている方は、まずは、基本をしっかり守ることが大切です。基本中の基本、アスペクト比と解像度をしっかり理解し、その動画がどこで流れるのかを意識して制作されることをお勧めします。
「よし、それじゃあ」ということで、クオリティを上げるために、「解像度を上げよう」と考えるのが当然かもしれません。しかし、ここに一つの落とし穴があります。それは、解像度を上げると、データ容量が上がってしまうからです。データ容量が上がること、イコール、重くなる。扱いにくくなるということにつながります。
メディアによっては、データ量が大きすぎてアップできないなどの不具合が起こってしまいます。これではいたちごっこです。
では、どうしたらよいのでしょうか。それは、いわゆるコーデックと呼ばれる設定を変更することです。コーデックとは、音声や動画などのデータを、圧縮・伸張する形式のこと。
プロがお勧めするデータ量を抑え、画質の良いコーデックは、Apple ProResです。
Apple ProResとは、アップルによりポストプロダクションのために作られた8Kまでの解像度をサポートするコーデックです。高い画質を維持しつつ、今までの高画質コーデックに比べ圧倒的に軽く、ハードディスク容量を大幅に節約することができる優れたコーデックです。
ただし、プロ用なので、SNSや納品フォーマットには向きません。環境によっては再生しないことがあるからです。そこで、軽くて画質が良く、SNSに向きなのが、mp4。mp4は、デジタルマルチメディアコンテナファイルフォーマットと言われ、ISO規格として標準化されています。標準規格だから、macでもwindowsでも、どんな環境でも再生できるというのが特徴です。
つまり、Apple ProResで編集を進め、書き出しフォーマットはmp4にする。サイズは、横長なら16:9 1920 x 1080、縦長なら9:16 1080 x 1920、正方形なら1:1 1080 x 1080で編集を進めれば、最終フォーマットにいかようにも対応できる。まとめると、これが結論です。
動画の画面サイズを変更するおすすめオンラインサイトは、
resize-video https://clideo.com/resize-video
VideoSmaller https://www.videosmaller.com/jp/
Online converter https://onlinevideoconverter.pro/ja3/
などがあります。どれも、だれでも簡単にできますのでお試しください。
スマホ用のアプリのおすすめはこちら。
「FilmoraGO」
「Video Crop&Trim」
「Video Crop」
直感的に使えるので、試してみてください。
パソコン用のおすすめソフトは上記に記しましたAdobe Premiere proです。
1. 初心者にも使いやすいインターフェース
Premiere Proは簡単に操作できるソフトです。これから動画編集にチャレンジしてみようかなという、初心者の方にもおすすめできるソフトです。
ソフトの立ち上げ後に動画データを読み込み、タイムライン上のバーを動かして編集をしていくのが、基本的な使い方。
映像を切り取るには、操作画面でバーを動かしカットを行います。切り取った動画データは、マウスでドラッグし好きな位置に動かすことができます。
バーを動かしてデータをカット、カットしたデータをコピーしてペーストという風にマウスで直感的に操作できるので、初心者の方でも簡単に操作方法を習得できます。
2.Adobeソフトと連携して、レベルの高い動画作成ができる
他のAdobeソフトと連携しやすいというのも、Premiere Proのメリットの一つ。
まずは、画像編集ソフトのPhotoshop。
Photoshopは静止画を加工するソフトですが、加工した画像はプレミアプロに取り込めるようになっています。
YouTubeに投稿予定の動画を編集する際に、テロップを挿入したい場面でPhotoshopとの連携をします。
AfterEffectsも、Premiere Proと連携することで、動画の完成度を上げることができます。
AfterEffectsは動画を加工するソフト。映像に特殊効果を追加したいときに利用します。双方でデータをやり取りすることで、よりクオリティの高い動画を制作することができます。
動画・映像のサイズは、基本中の基本です。サイズが決まったら、それに則した撮影も必要になってきます。縦長と横長、また正方形では、どのような撮り方が適しているのかが、次の段階です。最近では、縦長動画やスクエア(正方形)動画を要望するお客さまも増えています。
スマホを使えば簡単に撮れる縦長動画も、プロの機材で撮ろうとすると実は結構大変です。普通は横長で使用する重く大きいプロ用カメラを、90度回転し、固定して撮るため、そのための機材が余計に必要になってきます。また、スクエア(正方形)の動画を撮影する時は、16:9の画面の左右を黒でマスクし、仕上がりの正方形を意識しながら撮影します。
メディアの多様化が進むと、撮影方法の工夫や機材の進化が求められます。
ここで弊社の実績の一つをご紹介いたします。
伊藤園さま「抹茶入り水出し緑茶」
縦型(実際は縦のサイネージにはめ込まれます)
横型
こちらは、水出し緑茶のシズルと伊藤園さまの緑茶の緑色をどのように表現するかが、最大のポイントでした。大量の純氷を用意し、何度も失敗を重ね、何度も挑戦しシズルを実現しました。さらに、現場でのグレーディング(色を再現する作業)を行いながら、抹茶の綺麗な緑色を再現しました。
これらは、同じ映像を使っているのではありません。同じカットを、すべて2回ずつ撮るという方式で行いました。横長、縦長で見えてくる背景の範囲が全く違うので、その都度レイアウトを変更するなど、2倍の苦労を要した、思い出深い作品です。
この作品の中には、アーツテックの様々なノウハウが凝縮しています。
1つ目は、シズルカットを2回撮るための最大限の準備。そして2つ目は、自然光を生かした撮影法。よく見ていただけると分かりますが、背景の緑がとても美しく撮影されています。この日が晴れていなければ成立していない企画内容でした。さらに3つ目は、伊藤園さまのお茶の緑色を再現できる色彩感覚と技術です。
このように、アーツテックの作品の中には、「売れる動画」のノウハウが凝縮しています。
動画・映像のサイズが決まれば、そのサイズに合った最良の制作方法を追求するのがアーツテックの動画戦略です。様々なサイズの動画をご希望の方は、ぜひアーツテックをご用命ください。
筆者:アーツテック制作担当 伊藤
今求められる動画とはーー。
ピンチをチャンスに変える「売れる動画戦略」
弊社代表の酒井靖之監督の特別セミナーは、こちらからご覧ください。