誰でも分かる動画・映像編集 〜準備編〜
2021.06.01 (Tue)
2021.06.01 (Tue)

誰でも分かる動画・映像編集 〜準備編〜
何かを調べる時、お店を探すとき、自宅に帰ってくつろいでいる時も
YouTubeなどのSNS動画に触れることが、当たり前の世の中になっています。
自分も動画を編集してYouTubeにアップしてみたい、だけどやり方がよく分からない、
難しそうだからなかなか手をつけられない、そんな方もいらっしゃるかと思います。
本記事では、数ある動画・編集ソフトの中でも、
アマチュアもプロも使っているAdobe Premire Pro (アドビプレミアプロ)の使い方を、
初心者の私が実践しながら解説していきたいと思います。
動画編集してSNSなどにアップしてみたいという方のお役に立てるような記事にしていきたいと思います。
まずはじめに、編集するためには素材が必要です。
撮影した素材、イラスト、写真、CGなど様々な形式のものを扱うことができます。
ここでは、撮影した素材があるという前提で、説明を進めさせていただきます。
下記に記したものは、編集の仕組みをまとめた概念図です。
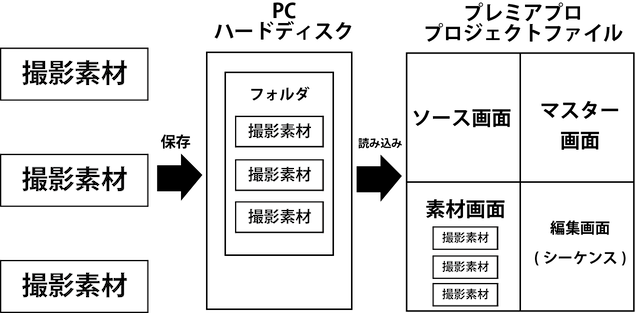
|
名称 |
説明 |
|
ソース画面 |
撮影素材の動画が表示されます。 |
|
マスター画面 |
編集中の動画が表示されます。 |
|
素材画面 |
読み込んだ素材が表示されます。 |
|
編集画面 |
シーケンスを作成して素材を編集します。 |
まず、撮影素材をご自身のPCやハードディスクに、タイトルごとに分かりやすくフォルダ分けして保存することがポイントです。
その理由は、データが氾濫してどこに素材を保存したのか分からなくなることを防ぐためです。
ハードディスクに保存した撮影素材を、プレミアプロのプロジェクトファイルに読み込みます。
具体的な操作は後ほどご説明いたします。
プロジェクトファイルとは、編集するために必要なツールが揃った作業部屋のことです。
ここで知っておいて欲しいことは、素材画面の撮影素材を削除したからといって、 慌てる必要はありません。
その理由は、ハードディスクの撮影素材とプロジェクトファイルの撮影素材は参照して、リンクで結ばれているからです。
ですから、プレミアプロのプロジェクトファイルで撮影素材を消してしまっても、もとのデータは削除されることはありません。
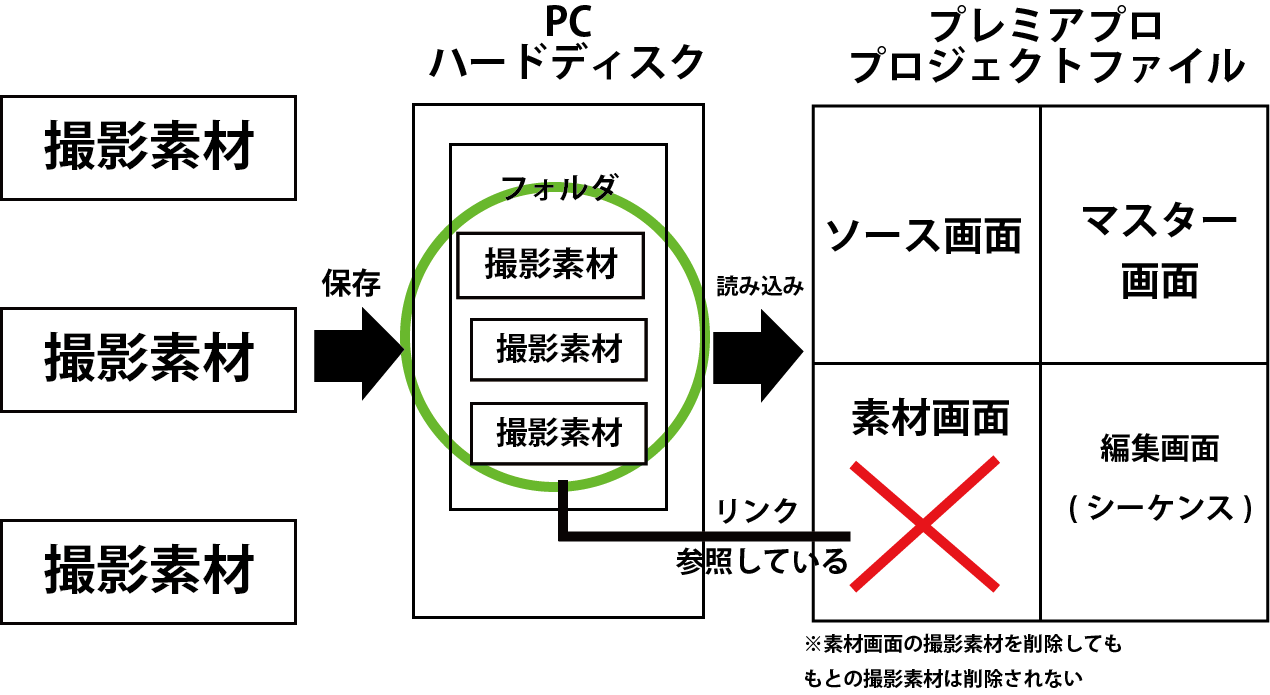
それでは、実際に作業を行いながら解説していきます。
まずは、プロジェクトファイルの作成です。
Macの場合、PC画面の下部のDockに表示されているAdobe Premire Pro を開きます。
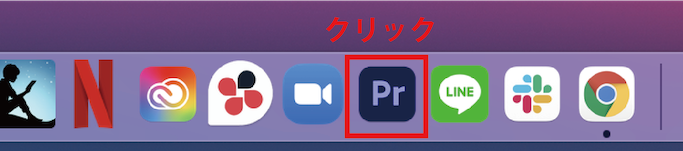
するとこのような画面が表示されます。
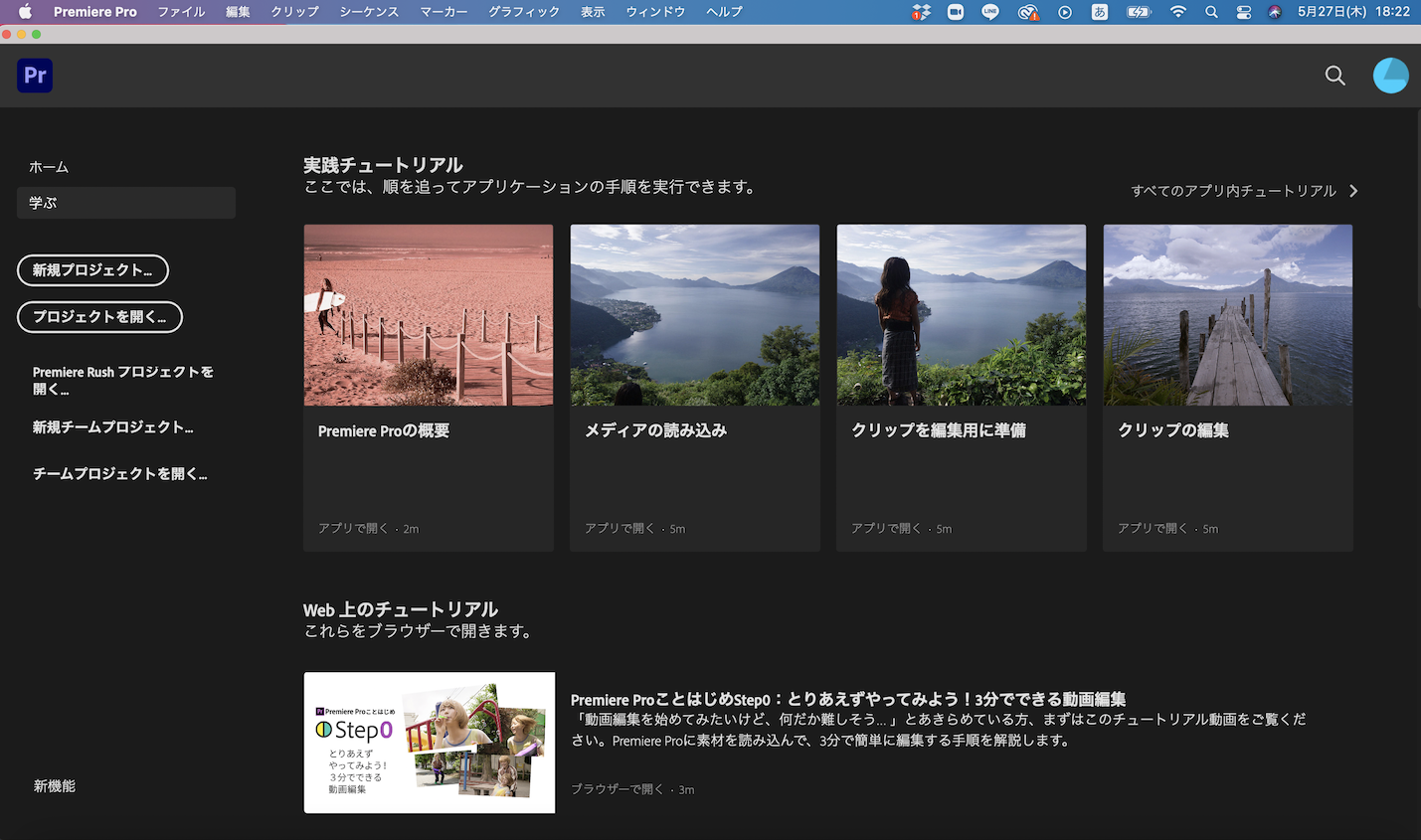
画面の左上の方にある新規プロジェクトの作成をクリックします。
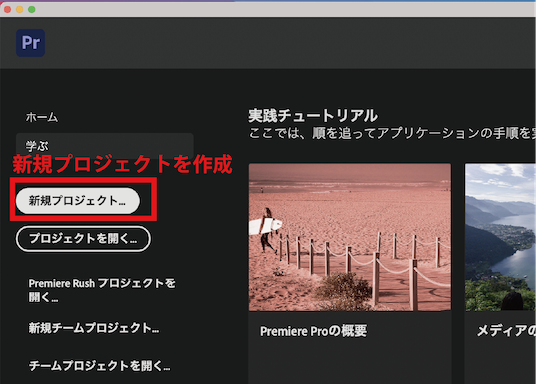
するとこのような画面が開きます。
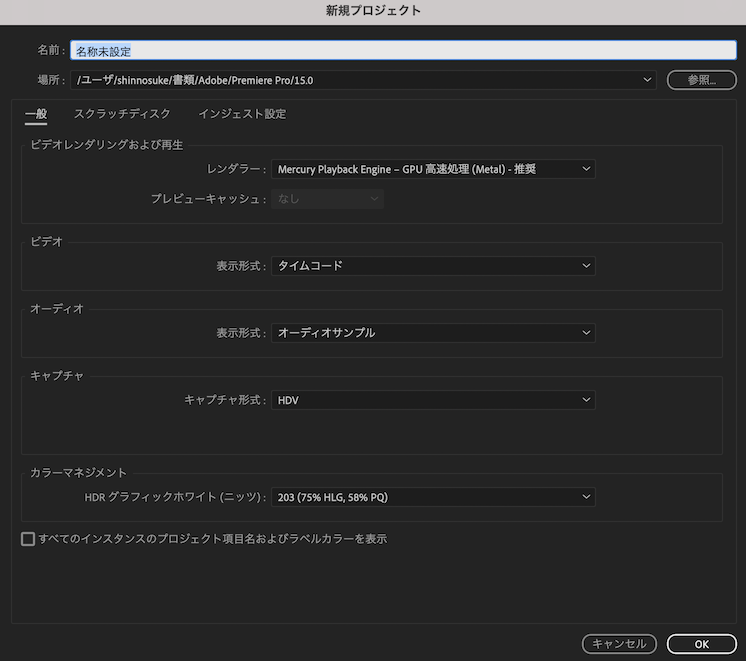
画面上部にある名前の部分にファイル名を入力します。
今回、編集する動画が自分の1日を追ったものだとします。
ここでは名前を「木崎くんの素敵な1日」とします。

名前を入力して「OK」をクリックすると、
今回編集する動画のプロジェクトファイルの完成です。
これで、初期段階の準備はできました。
次に、今回撮影してきた素材をプロジェクトファイルに読み込んでいきたいと思います。
作成したプロジェクトファイルに、動画の素材となる映像を取り込みます。
プロジェクトファイルを作成すると、このような画面になっていると思います。
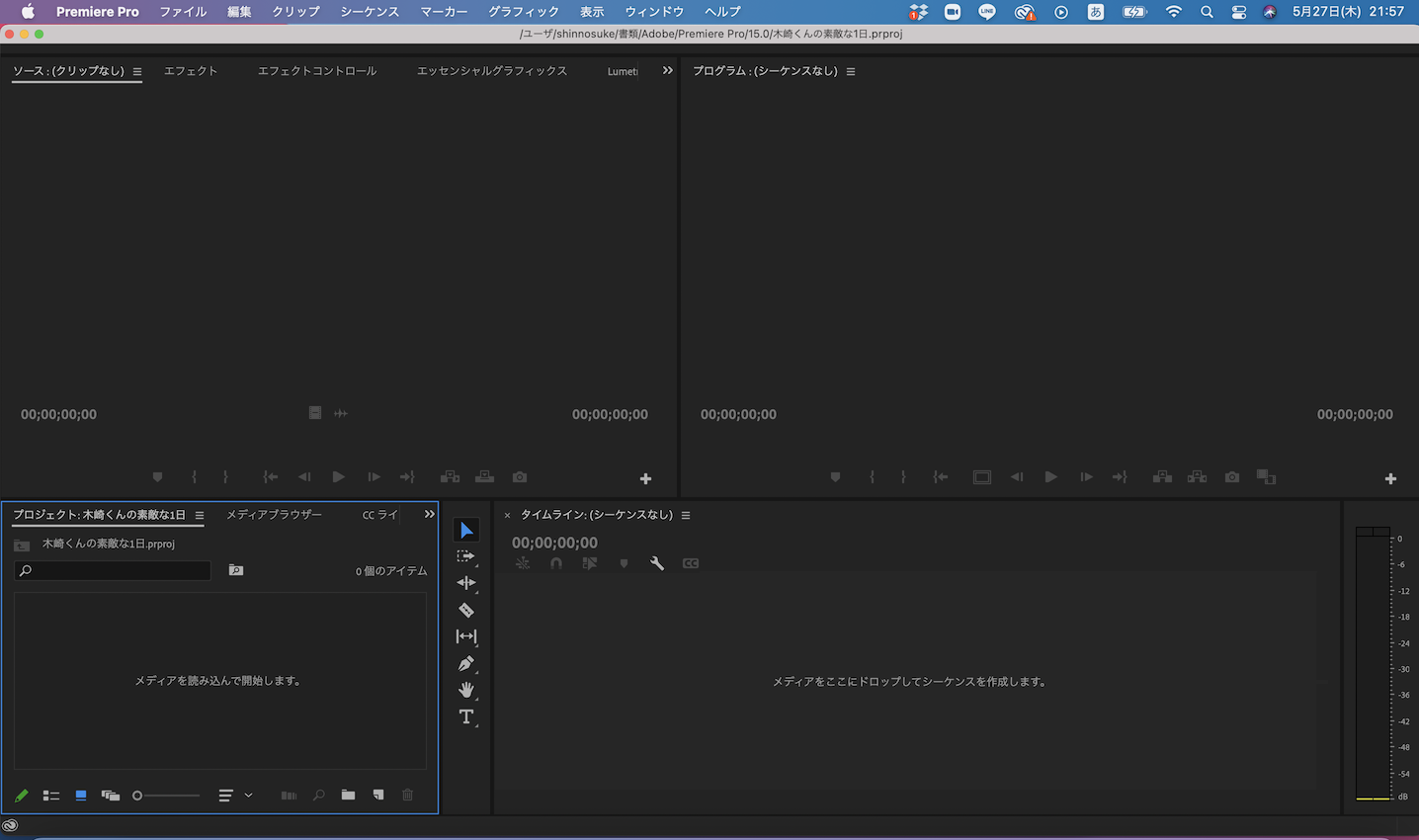
画面上部にあるメニューバーの「ファイル」から「読み込み」をクリックします。

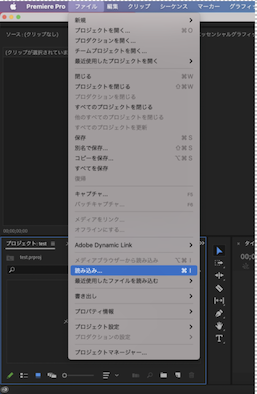
取り込みたいファイルを選び「読み込み」をクリックします。
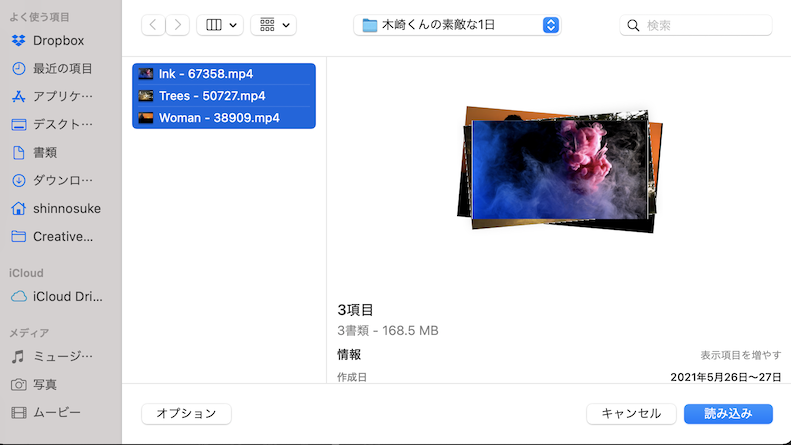
この部分はドラッグ&ドロップでも読み込むことが可能です。
完了後は、取り込みたいファイルの情報がプロジェクトパネルに表示されているかチェックしてください。
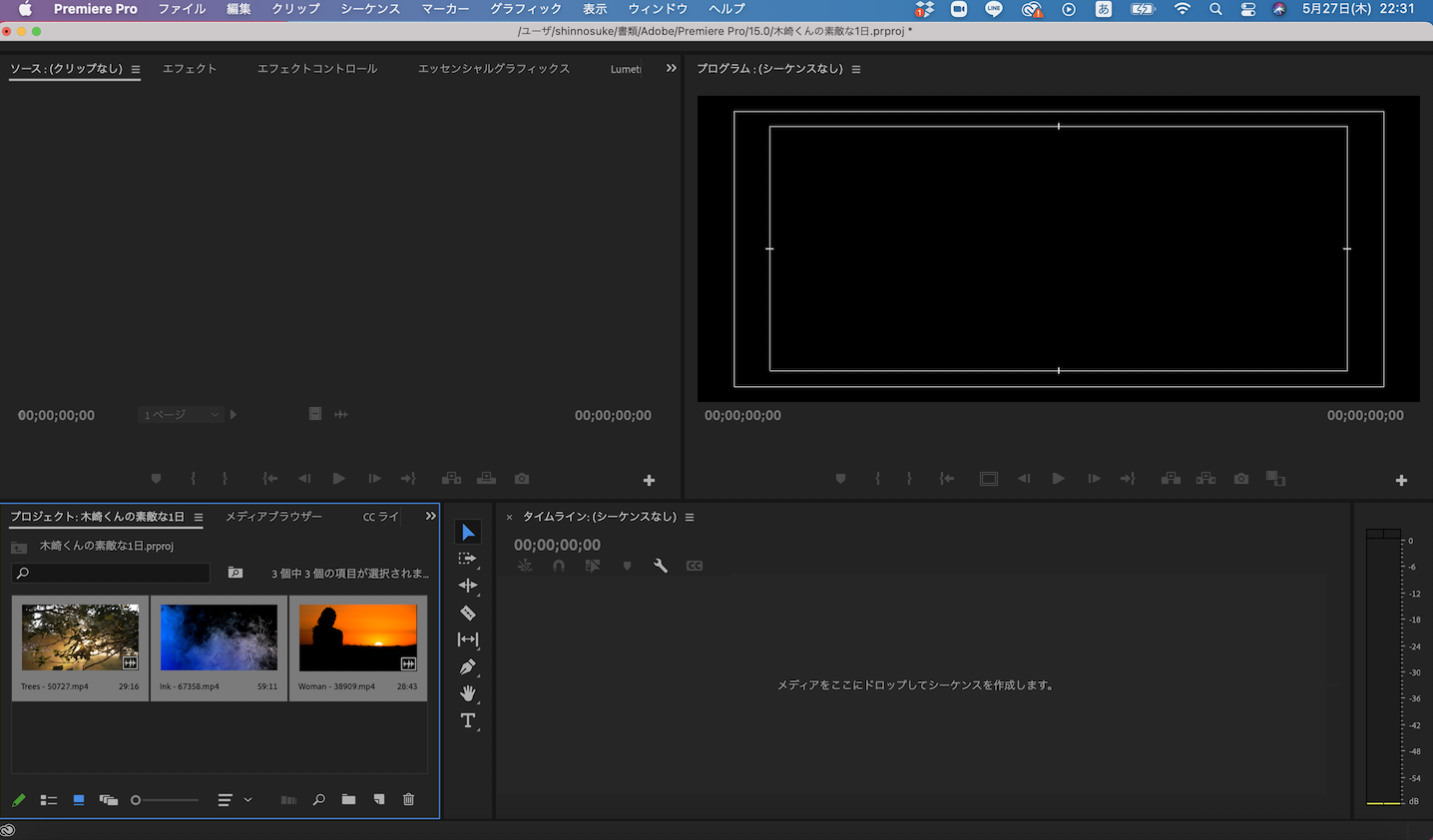
次の項目では、シーケンスについて解説していきます。
シーケンスとは動画や画像、音楽などをまとめて編集する作業部屋のようなものです。
それでは、どのようにシーケンスを作成するのか実際にやっていきましょう。
画面上部のメニューバーの「ファイル」から「新規」を選択します。
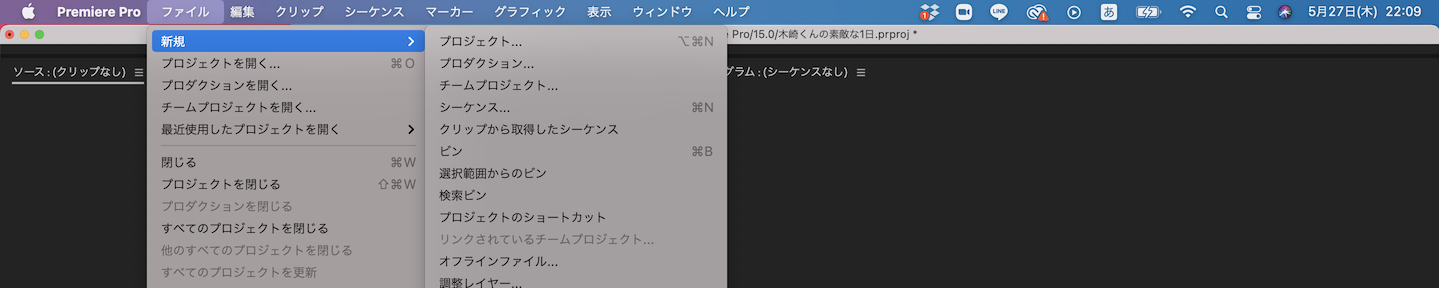
「シーケンス」を選択します。

「フレームレート」の設定をします。
フレームレートとは、1秒間の動画が何枚の画像で構成されているかを示す単位のことです。
動画と静止画は、違うものと思われているかもしれませんが、動画は静止画の集まりです。
イメージしづらい方はパラパラ漫画をイメージをしてもらえるとわかりやすいと思います。
パラパラ漫画では、パラパラめくる絵の枚数が多いほど動きがなめらかになり、枚数が少ないほどカクカクした動きになります。
動画・映像は、絵の枚数がとても多いパラパラ漫画のようなものなのです。
パラパラ漫画を作った際に「30枚の絵を1秒かけて見る」のと「300枚の絵を1秒かけて見る」のとでは、後者の方がなめらかな動きになることは予想できます。
この、なめらかな動きを決める要素が「フレームレート」です。
「フレームレート」は、1秒間の動画で見せる静止画の枚数(コマ数)です。単位は、「FPS」(frames per second)で、「コマ/秒」を表します。
ここまで読んで頂くと、「フレームレートは大きい方がいいんだ」と考えると思います。
でも、フレームレートを大きくしすぎるとデメリットがあります。
フレームレートが大きいということは、たくさんの静止画を送るので、送られるデータ量が大きくなります。
そのため
① ネットワーク設備、回線費用に影響
② 録画をする場合、大容量のハードディスクが必要
(カメラ台数が多い場合、特に影響が大きく費用が高くなる場合がある)
③ 静止した際の画質が劣化する
(画質を上げるには動画のデータサイズを大きくする必要がある)
などのデメリットもあるため、フレームレートが大きければ大きいほどよいというわけではないのです。
私たちが見ているテレビのフレームレートは、30フレームです。
ここでは、XDCAM HD 1080p 30 に設定し、準備を進めていきます。
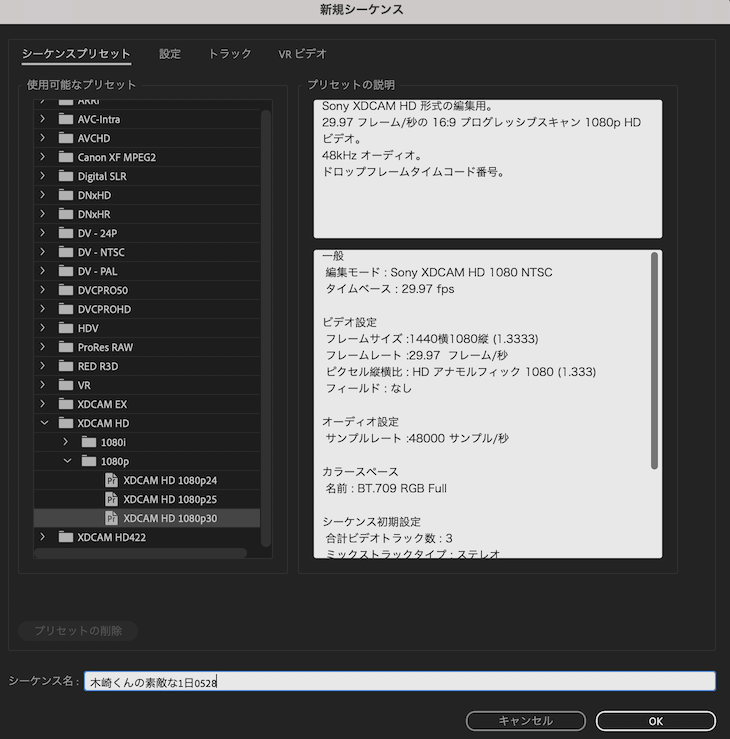
画面下部のシーケンス名を入力していきます。
今回は「木崎くんの素敵な1日0528」とします。
このような名前にする理由は、編集というのは何度も改変していくからです。
編集した日付で保存しておくことによって、日付ごとに管理ができます。

「OK」をクリックします。
シーケンスを作成することができました。
これで、編集準備としては完了です。
プロジェクトファイル
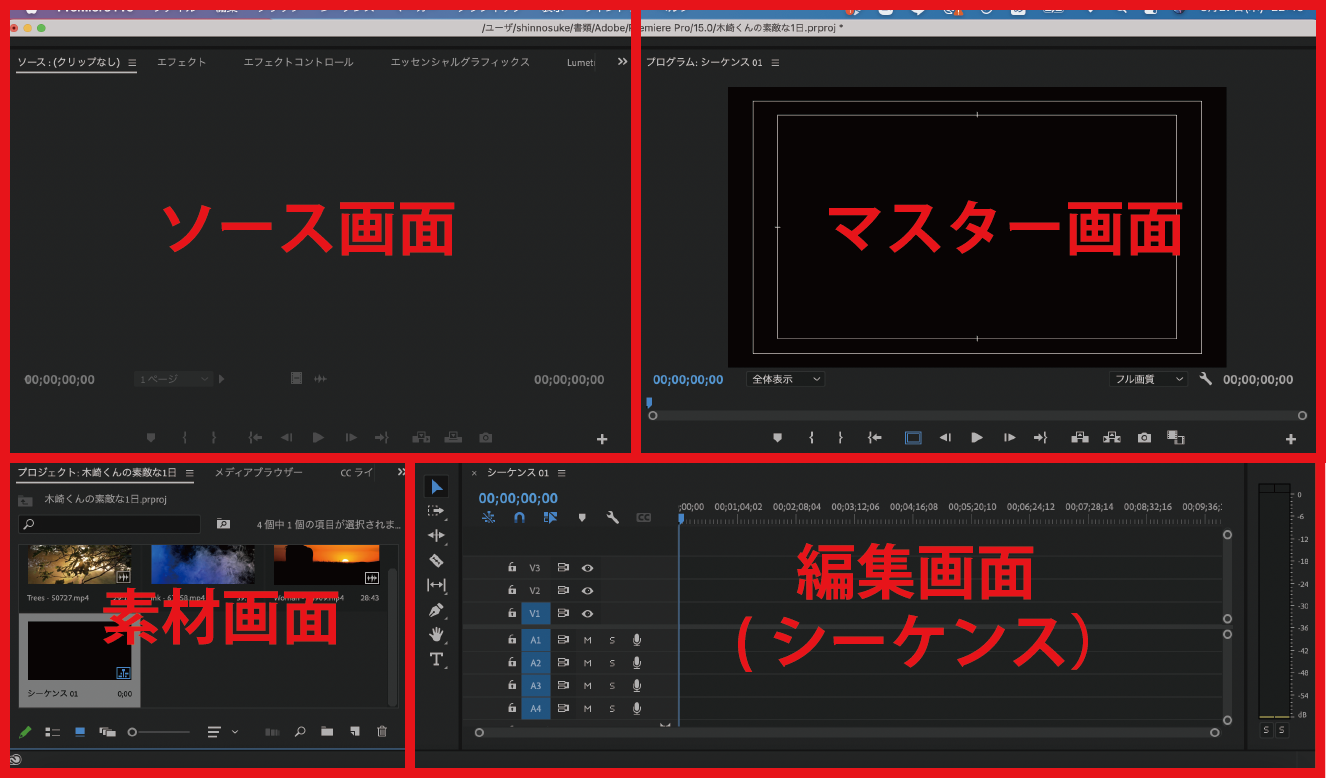
|
名称 |
説明 |
|
ソース画面 |
撮影素材の動画が表示されます。 |
|
マスター画面 |
編集中の動画が表示されます。 |
|
素材画面 |
読み込んだ素材が表示されます。 |
|
編集画面 |
シーケンスを作成して素材を編集します。 |
それでは、実際に素材を切り取ってシーケンスに移していきましょう。
まず使いたい撮影素材をダブルクリックします。
すると、ソース画面に素材が表示されます。
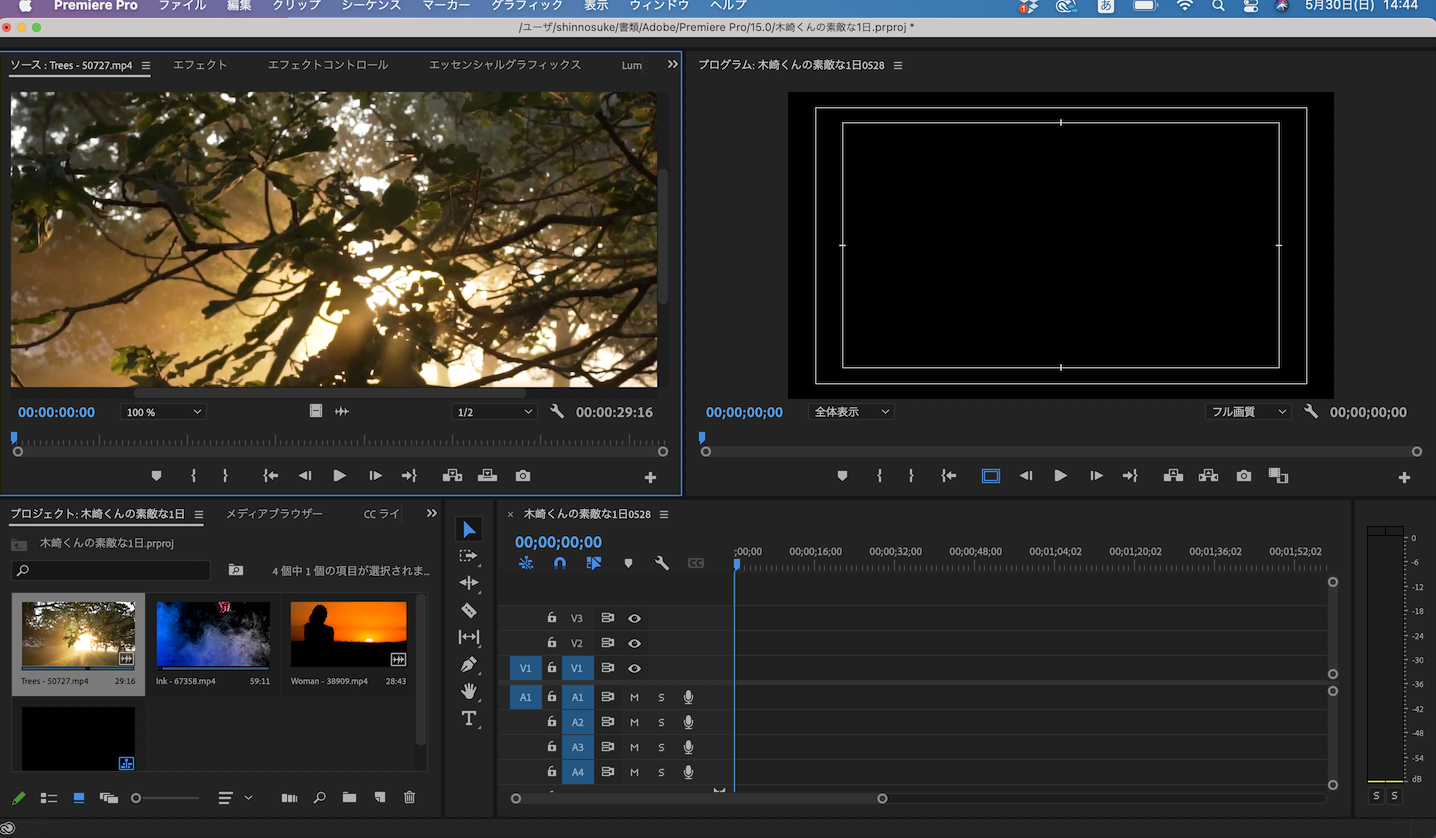
ソース画面の再生ボタンを押すと、素材が再生されます。

そして素材の使いたいところをIN点とOUT点を入れて切り取っていきます。
IN点とは、使用する素材の始まりの点を指します。
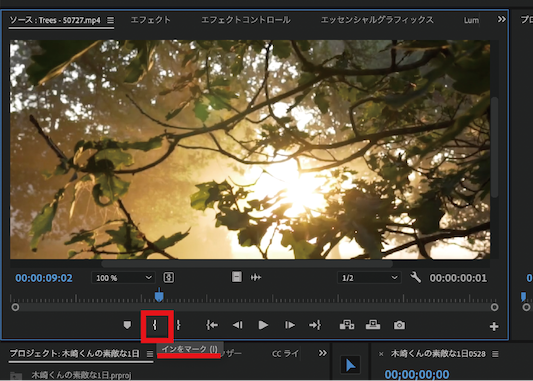
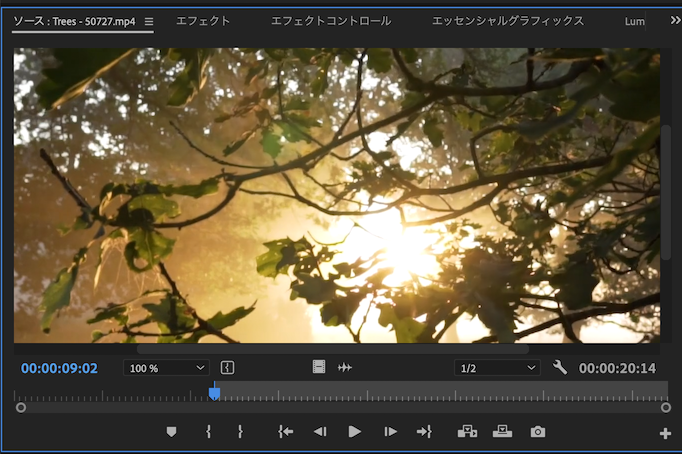
そしてOUT点は使用する素材の終わりの点を指します。
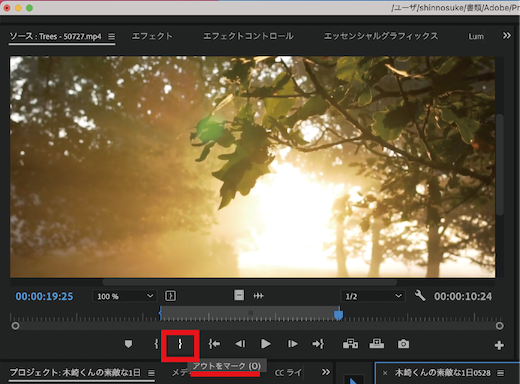
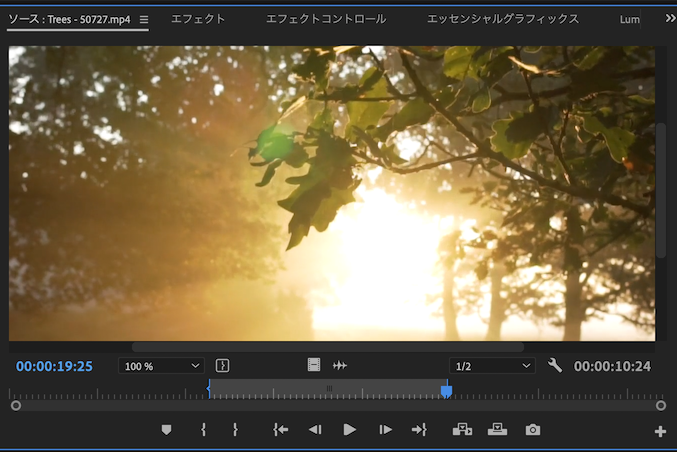
これで素材を切り取ることができました。
この切り取った素材をシーケンスにドラッグ&ドロップします。

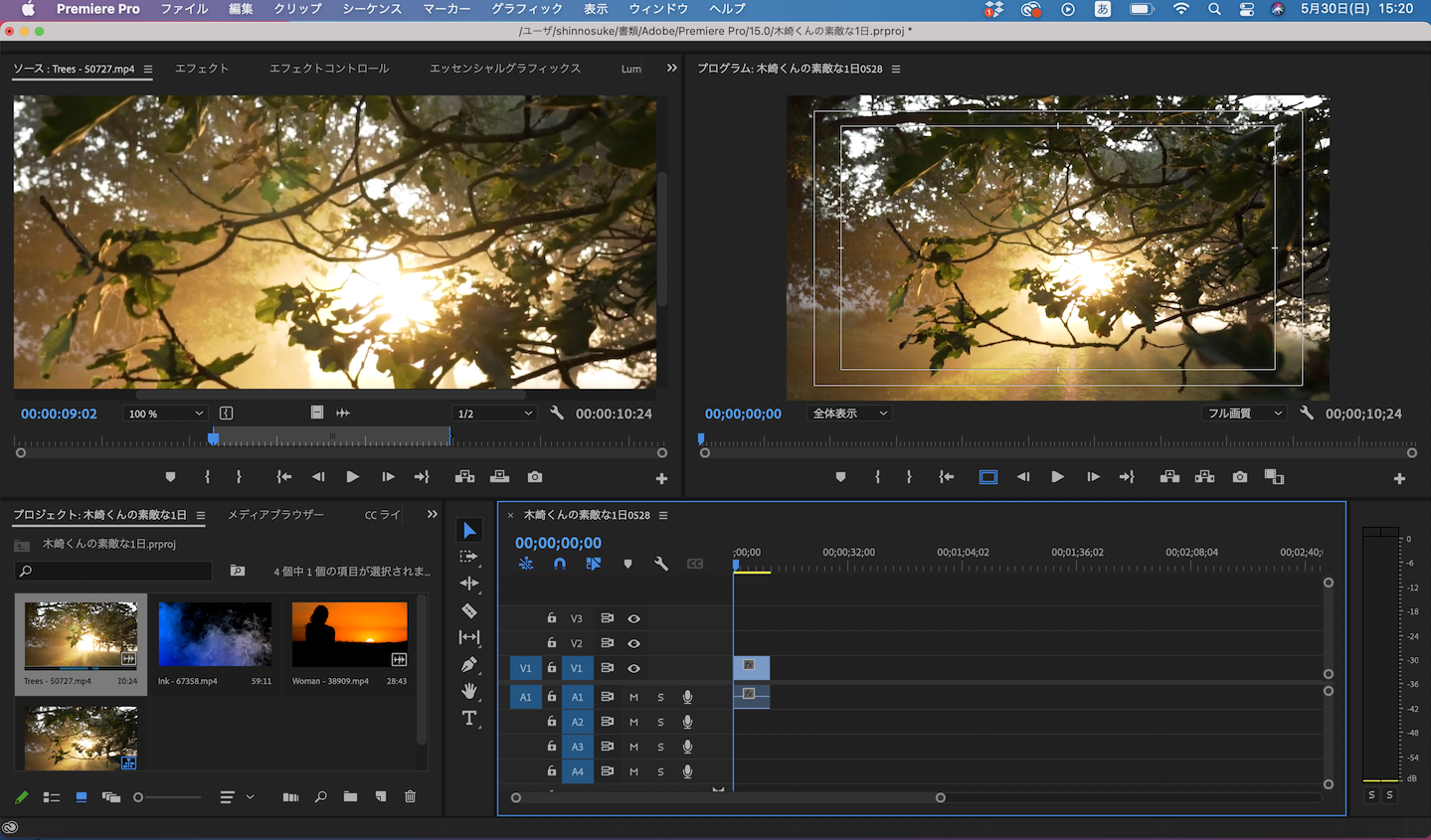
これで切り取った素材をシーケンスに用意することができました。
同じように残り2つの素材もシーケンスに用意していきます。
素材をダブルクリックします。
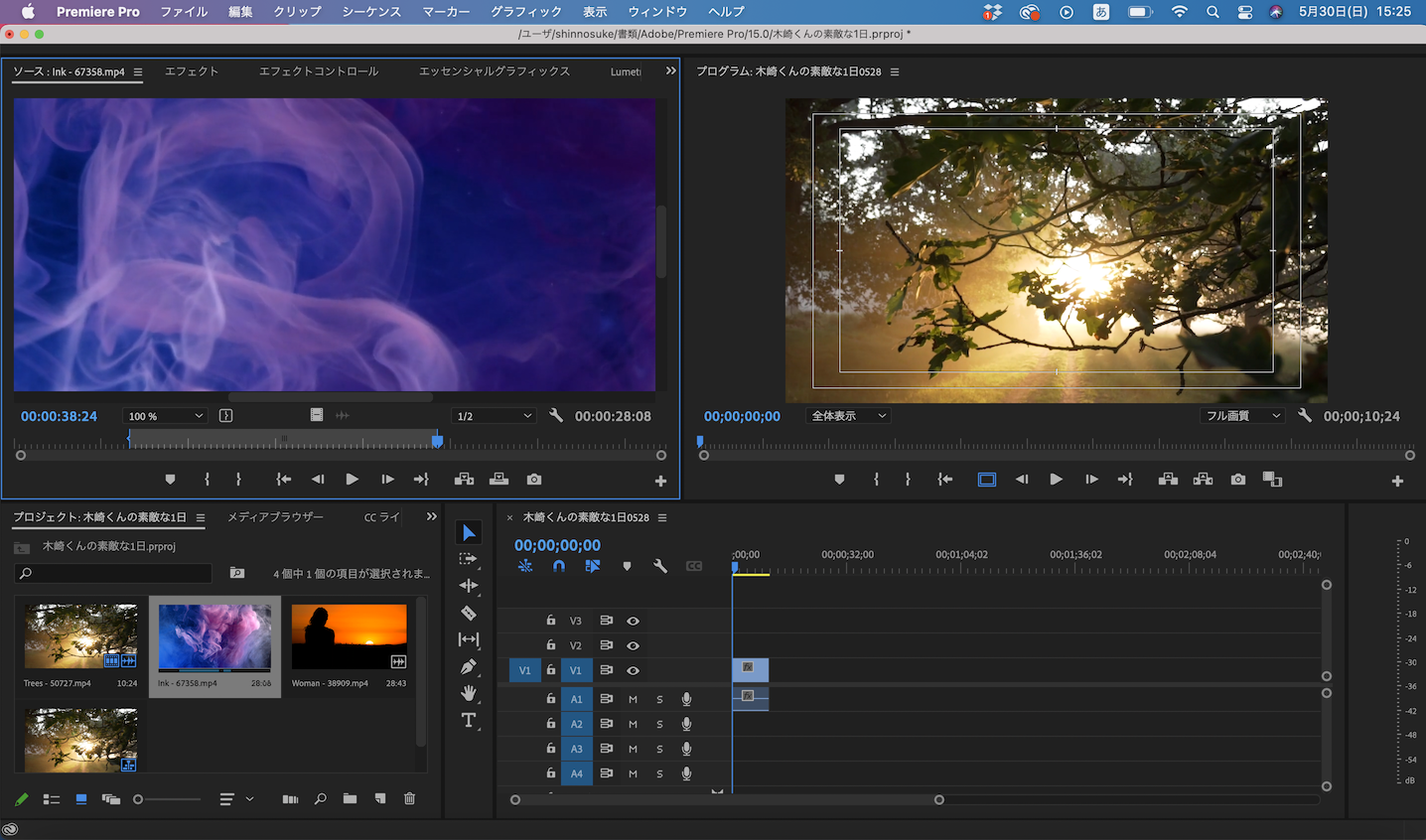
IN点とOUT点を入れます。
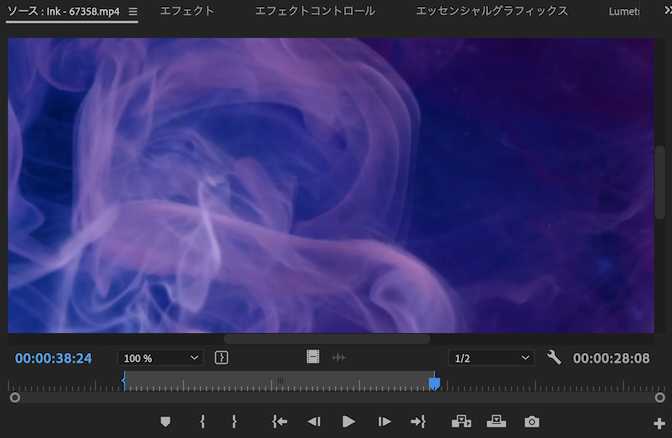
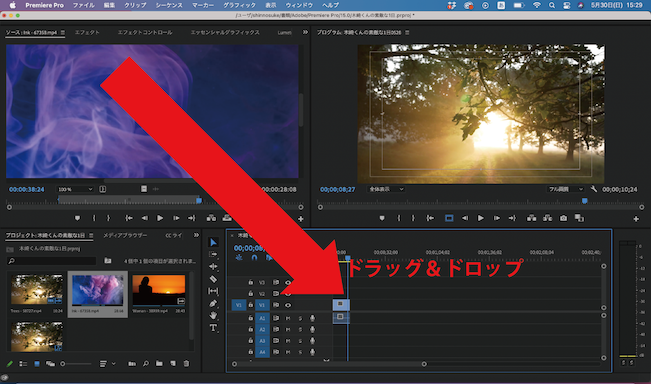
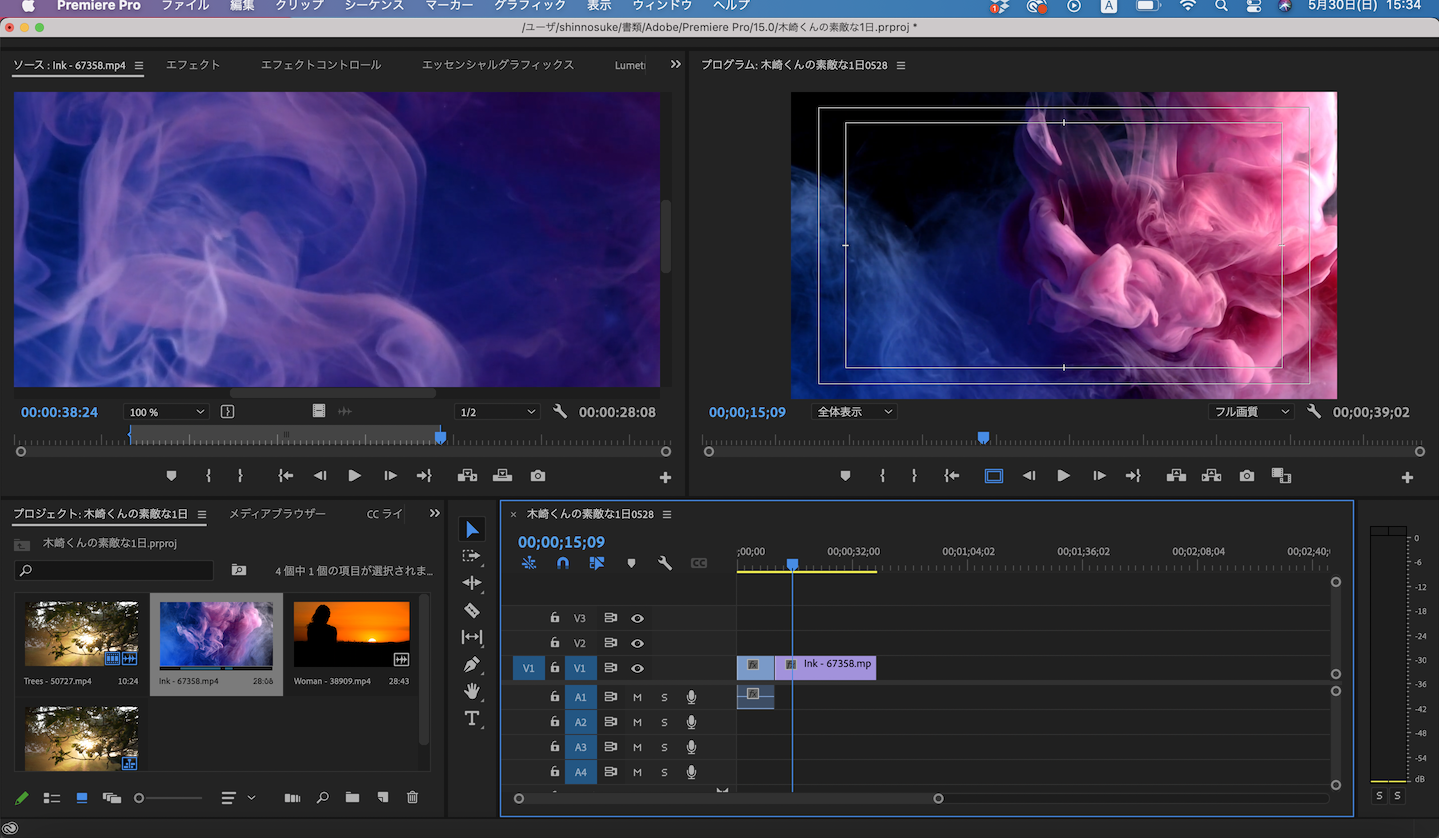
素材をダブルクリックします。
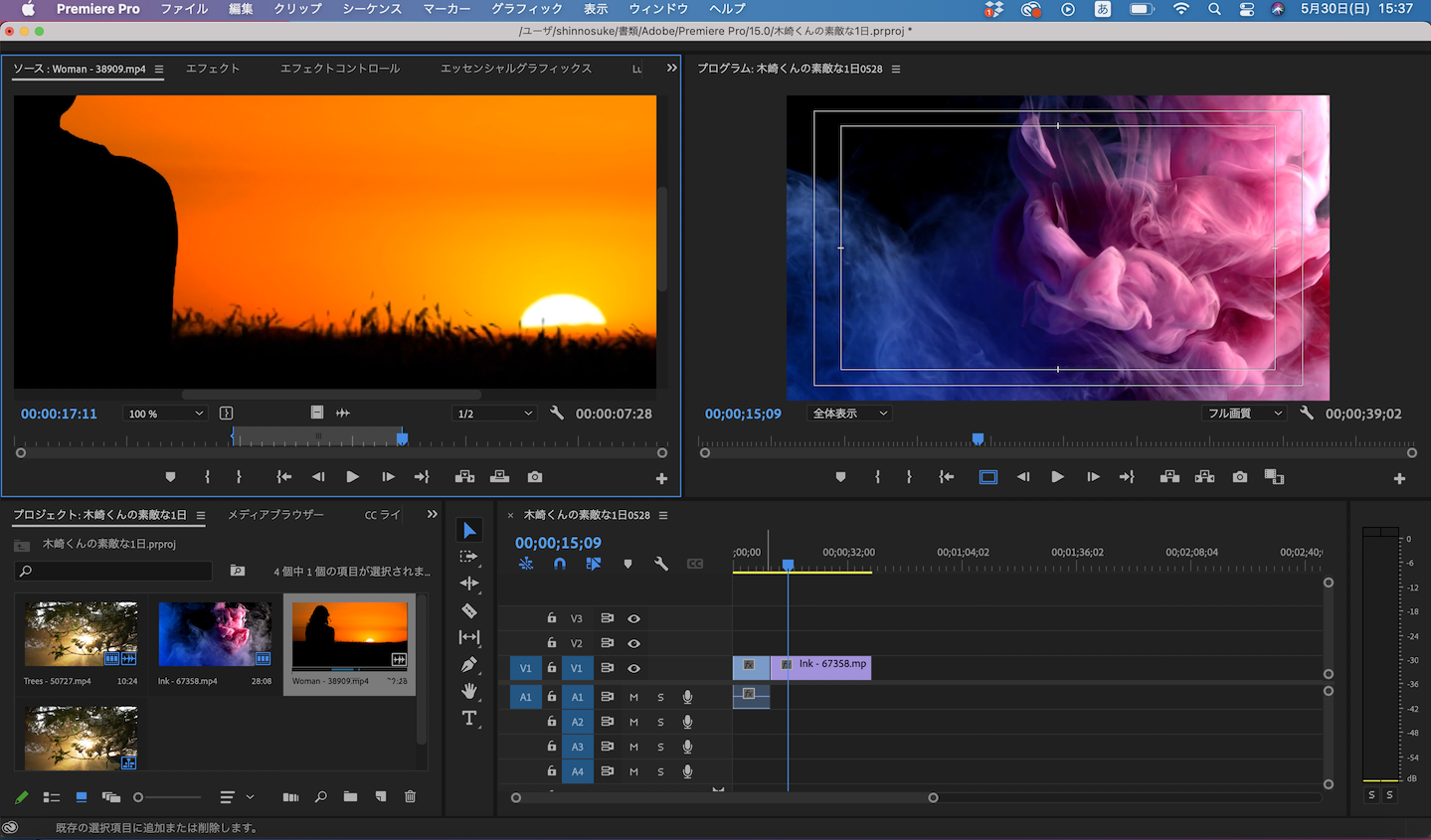
IN点とOUT点を入れます。
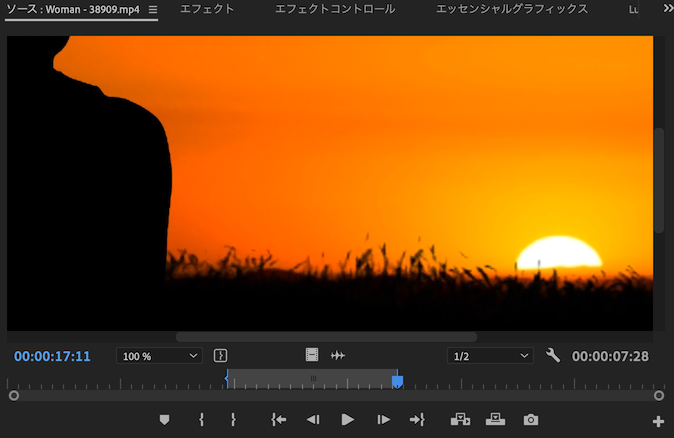
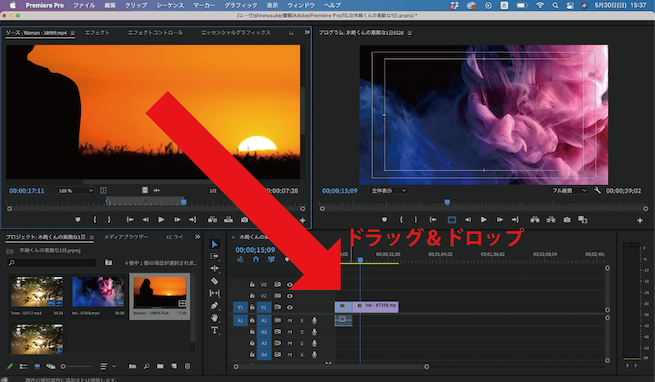
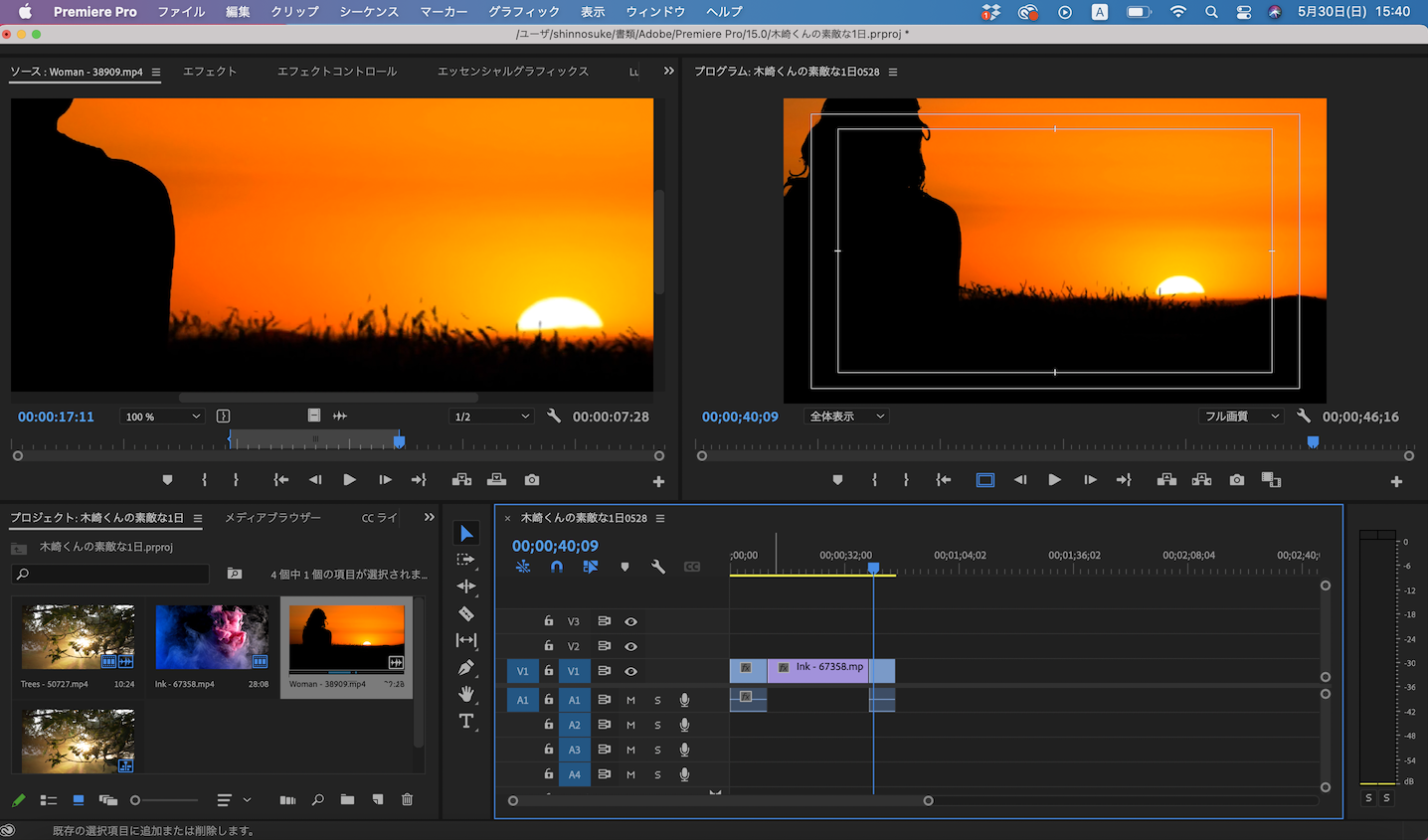
これで素材を3つシーケンスに配置することができました。
ここでポイントです。
シーケンスの「タイムラインをスナップイン」という磁石マークの箇所をONにしてください。
これをONにしておくことで、素材同士が吸着し、誤操作を防ぎます。
ONの場合
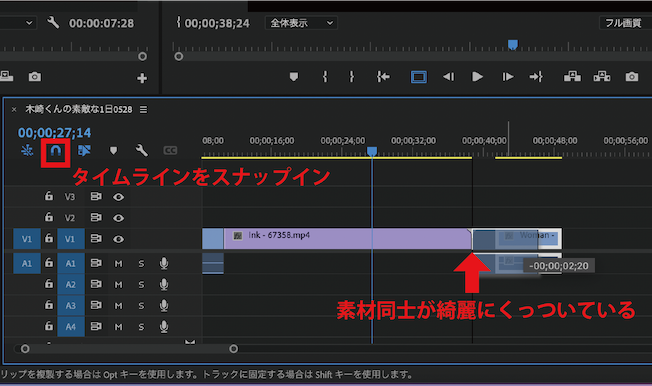
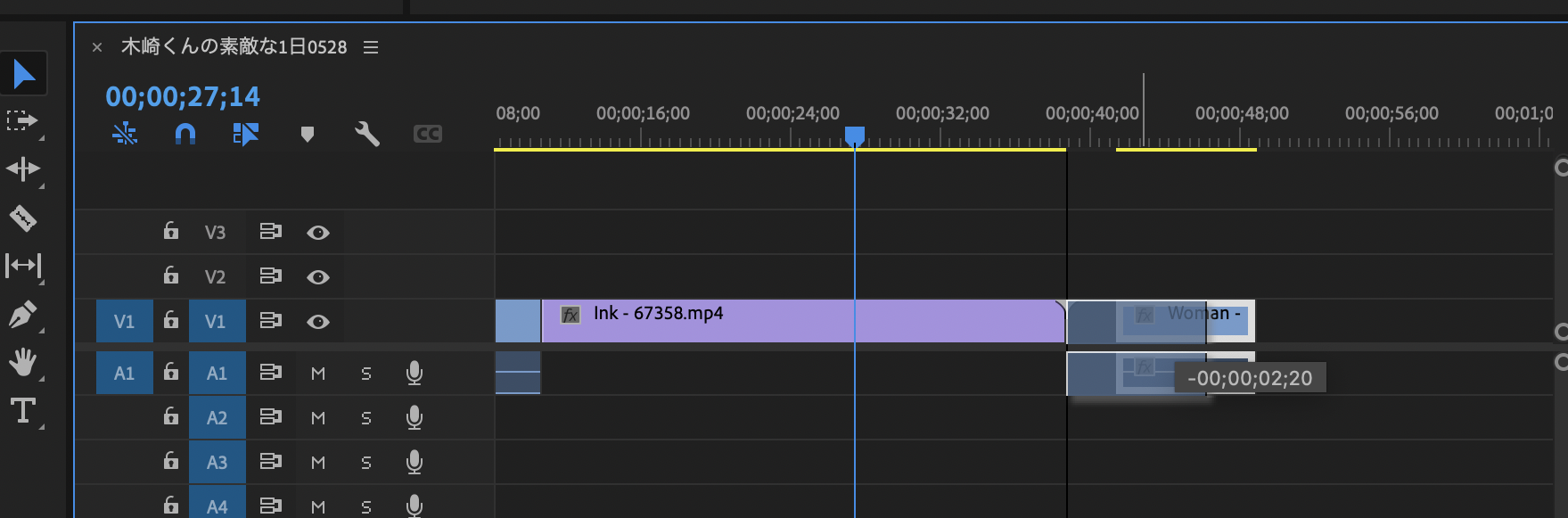
OFFの場合
このように、前の素材の後ろの部分が上書きされてしまったり、素材同士が離れてしまい、
編集しづらい状態となってしまいます。
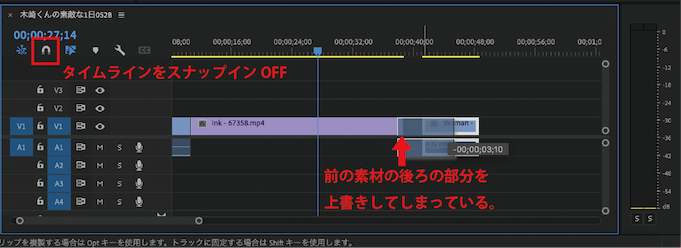
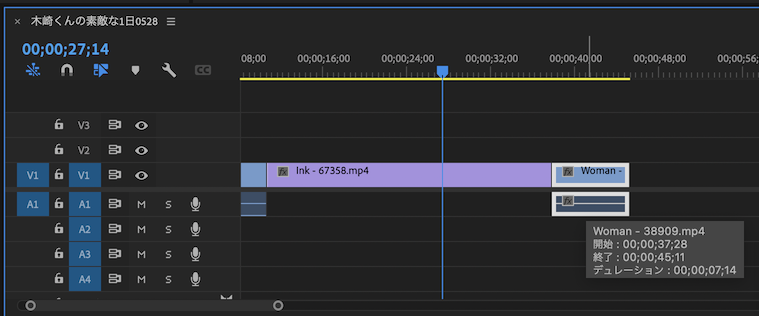
以上で、動画・映像編集をする準備が完了しました。
初めて編集する方にとって、聞き慣れない単語が多くあったと思います。
ここで、おさえていただきたい大切なポイントがあります。
編集作業中は、PCにとって重い作業です。急にソフトがフリーズして動かなくなることもあります。
そういったことを防ぐため、こまめに保存、または別名で保存して編集したデータが消えないようにすることをおすすめします。
ここまで、誰でも分かる動画編集 〜準備編〜 として解説させていただきました。
次回からは、いよいよ実践編として編集作業に入っていきたいと思います。
私自身、まだこのソフトを使い始めたばかりで勉強中の身であります。
動画や映像を編集するソフトウェアを使用する前に、映像の原理原則を理解することが何よりも大切であると思います。
前回よりも今回と日々成長し、次の実践編のコラムを書かせていただきたいと思います。
重要なのはソフトの使い方だけではないということだと思います。
映像の基本やカメラの性質、デザインなども学習することが必要です。
このような基本を学習して、人に感動を与える動画を制作していかなければならないと考えています。
動画や映像を編集するということは、少なからず受け手が存在します。
それは、あなたのご家族やご友人、または仕事として売り上げを拡大させるための顧客など様々です。
このような受け手の心を動かす動画や、共感を得ることができるものを生み出すことが大切だと思います。
最初は身近にいる誰かに喜んでもらうために、動画を制作してみるのも良いかもしれません。
そのための一つの手段として、編集というものが存在します。
ぜひ、動画・映像編集にチャレンジしてみて下さい。
次回は、誰でもできる動画・映像編集 〜実践編〜 を解説していきます。
筆者:木崎
日本屈指のクリエイター、酒井靖之監督が
最前線のクリエイティブの話題から、
人生に役立つ情報まで縦横に語り尽くす!
クリエイティブに生きたいすべての人に贈るYouTubeチャンネル「sakaiTV」。
売れる動画・映像制作のパイオニア