YouTuber必見!!「速攻動画編集術」
2023.04.01 (Sat)
2023.04.01 (Sat)

今回は前回に引き続き「時短編集テクニック」第2弾「速攻動画編集術」をご紹介します。
YouTuberの皆さま必見です。
今回も、前回同様AdobeのPremiere Proを使用して、ご説明いたします。
余談ですが、Premiere Proに限らず、Adobe製品は、毎年新しいバージョンが発表されます。ユーザはこれについていかなければならず、バージョンアップを繰り返します。その際よく起こるのが「OSが古くて立ち上がらなくなった」とか、「画面レイアウトが変わって使い方がわからなくなった」とか、「過去のバージョンの方が使い勝手がよかったから戻そうとしたが、戻れなくなった」など、多くの場合、使い初めに問題が起こります。趣味の世界ならまだ許せることですが、仕事となると話は違います。しかも、急いでいる時に限って、こういうことが起こります。自分が悪いのですが、私もこの件は何回も経験しています。皆さま、バージョンアップは、お時間のある時にやるのがオススメです。
さて話は「速攻動画編集術」に戻ります。
速攻動画編集術で1番大切なことは「素材を編集しやすいように整理する」ことです。
「仕事を速く進めるコツは、事前準備」と弊社代表の酒井監督もよく言います。
動画編集にもこれは当てはまります。
編集に必要な「撮影素材」「静止画やデザインデータなどの素材」「音楽の素材」などを整理していきます。
撮影素材を、シーンごとに「ビン(フォルダ)」に分けます。
シナリオに合わせて、
「S#01 オープニング」 「S#02 概要」「S#3 〇〇」・・・とします。
名前の付け方は、スタッフなら誰が見てもわかるサインにしましょう。
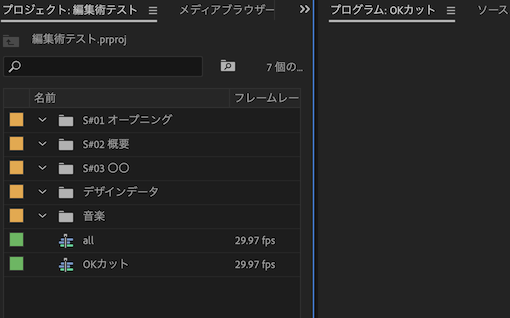
その前に、撮影したすべての素材を並べたallシーケンスを作成します。
そして、allシーケンスを複製して、allシーケンス コピーを作ります。
このコピーシーケンスから、各シーンにあたる素材をピックアップしていき、
ビンの中へ入れていきます。
この時、ドラッグ&ドロップが便利でしょう。
ピックアップしたファイルは、シーケンス上から削除していきます。
そうすれば、一度ピックアップしたファイルを間違って別のビンへ入れることはなく、すべてのファイルをピックアップし終えれば、撮影素材の抜けを防ぐことができます。
同様に、「静止画やデザインデータなどの素材」「音楽の素材」などをビンへ入れて整理していきます。
全て分類できたら、次はOKカットを抽出します。
多くの素材の中からOKカットを抜き出して、整理しておくことは、無駄な作業を大幅に削減できます。
ここまでで、大分整いました。
次は、OKカットをシナリオ通りに並べていきます。
ここでは、単に順番に置いていきます。
使い所をピックアップするのは、編集の本番で行いましょう。
とにかく準備は時間をかけずに、ただし正確に行うことです。
ここまでで、素材整理は完了です。
速攻動画編集の2番目に大切なことは、ショートカットキーを設定すること。
マウスを使わずに、キーボードだけを使って編集していくことが、スピードに直結します。
今でも、プロの編集の現場では、編集室の後ろの席に、ずらっとお客さんが並んでいて、モニターに作業画面を映しながら、工程をじっと見られている中で編集を進めています。
そのプレッシャーの中で、どれだけ早く、どれだけクオリティ高く仕上げていくかが、プロの現場では求められます。
マウスを使ってチマチマ、マイペースで編集を進めていては成り立たないのです。
キーボードでショートカットキーをバンバン押しながら、次々カットを選び、次々効果を加え、どんどんテロップを追加していきます。
プロの感覚がつまり速攻動画編集術なのです。
ショートカットキーを設定するには、「premiere pro」→「ショートカットキー」を選択。自由にショートカットを設定することができます。
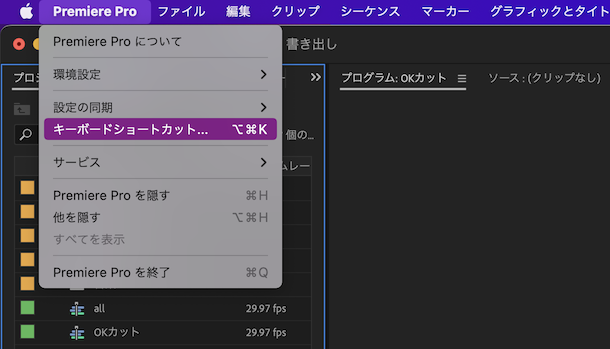
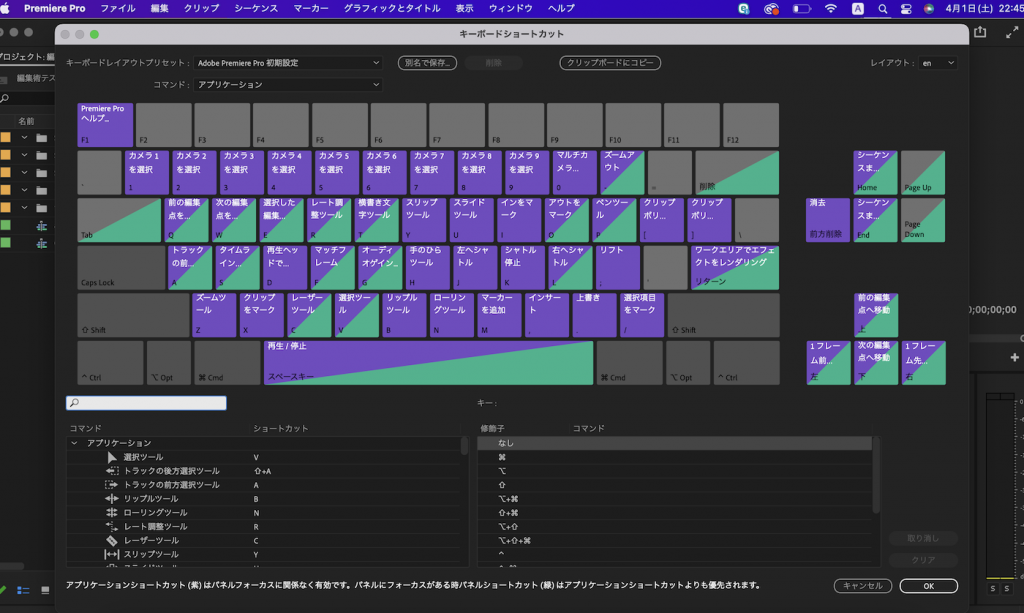
それでは、役に立つショートカットキーを、伝授いたします。
「a」を選択ツールに割り当てる。
「b」をカットツールに割り当てる。
「t」をトラックの前方選択ツールに割り当てる。
「l」を再生、「k」をストップ、「j」を逆再生。
「i」をイン点、「o」をアウト点。
「F10」にインサート。
「F11」に上書きを割り当てます。
ここまでで、編集の基本ショートカットキーです。
次に役立つキーは、
「h」編集点を追加。
「g」オーディオゲイン。
「d」速度の変更。
です。
「編集点を追加」は、レーザーツールを選択しなくても勝手に動画を切ってくれる機能です。「h」を押すだけで、クリップに切れ目が入ります。
タイムラインに配置したオーディオの音量を調整する場合は、「g」ボタン、オーディオゲインを使います。
「d」でクリップの速度を変更。
クリップにスローをかけたい、スピードを速めたい時はこれ。
これくらい設定しておけば、速攻動画編集のキーボード設定はOKです。
「速攻動画編集術」の準備段階で、3番目の重要ポイントは、プロキシワークフローです。
4K、8K、12Kと解像度がどんどん大きくなってきている動画素材。
現状4Kの素材でさえ、再生PCスペックに依存し、カクカクとコマ飛び、止まってしまうこともあり、急いでいる時は、ストレス以外のなにものでもありません。
これ解決するのが、プロキシワークフロー。
再生が重いクリップを一時的にプロキシファイルと呼ばれるファイルに置き換えて編集する機能。
ファイルを軽くして仮編集を行い、最後に本編集で最高画質に戻す仕組みです。
プロキシファイルを作る方法は簡単。
ビンの中にあるクリップを選択、右クリックして「プロキシを作成」をクリック。
Media Encoderが立ち上がり、ファイルをどんどん作成していきます。
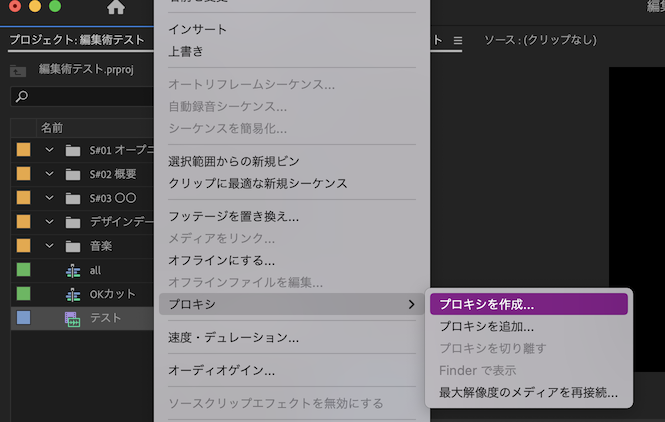
この工程は、例えば作業していない夜の時間に、自動的に進めておくことをオススメします。
Premiere上に、プロキシの切り替えボタンがりますので、チェックを入れる。
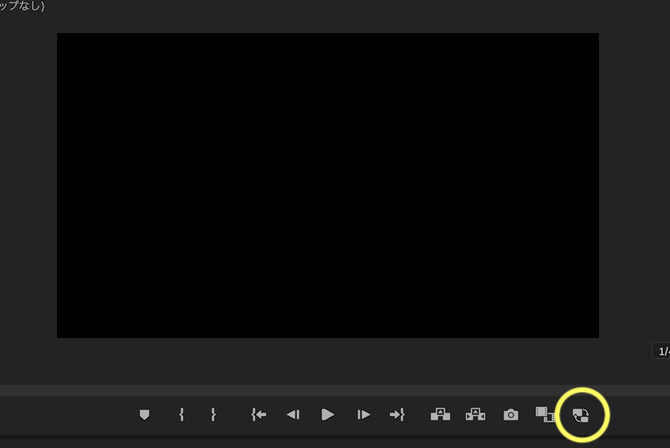
これでプロキシ準備完了。
以上、「速攻動画編集術」をご紹介してきました。
「速攻テロップ術」に続き、「速攻動画編集術」をお伝えしました。
編集スピードを早めていくには、これらを組み合せさらに作業効率を上げることが重要です。第3弾では「速攻動画効果術」をお伝えしますので、ご期待ください。
最後に、弊社代表 酒井監督の言葉です。
「仕事はだらだらと時間をかけない、集中力を高めて短時間で時間を決めてやり切る。そうすることが、高い品質につながる。時間をかければいいものができるわけではない。大切なのは集中力」
(筆者 アーツテック制作スタッフ 伊藤)