編集ソフトをDaVinci Resolveに乗り換えたはいいが、つまずいた人必見!!「ダビンチリゾルブつまずき解消術!!」篇
2024.03.15 (Fri)
2024.03.15 (Fri)
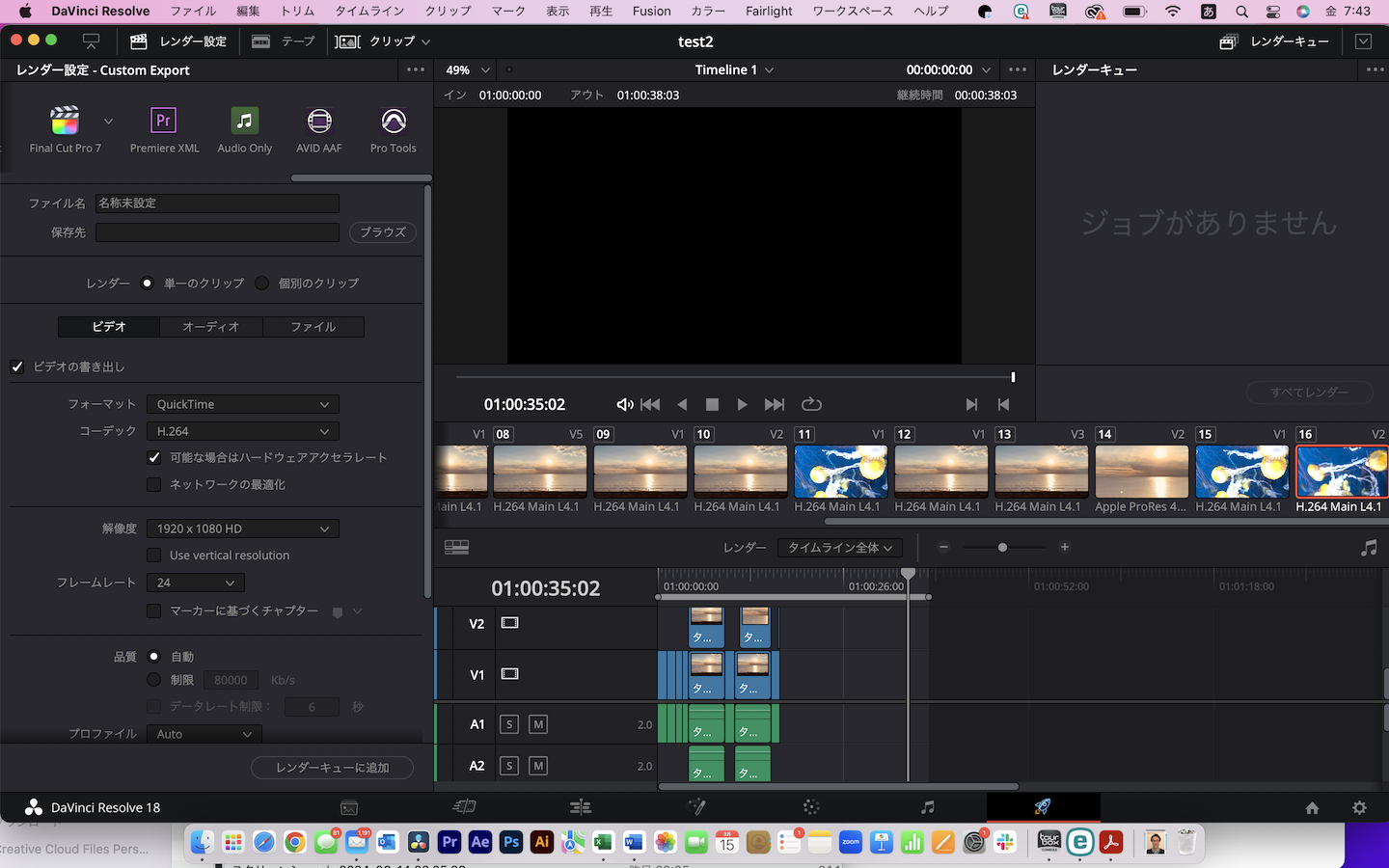
今回は、プレミアからダビンチリゾルブに乗り換えたけど、使い勝手が違い、結構つまずくという人に向けて、その解消法を紹介します。
ダビンチリゾルブ初心者のクリエイター必見です!
私がダビンチリゾルブで編集をはじめてまず感じたことは、
1、「カットページって何?編集ページと何が違うの」
2、「仮ナレーションってどうやってとるの?」
3、「素材が、リアルタイムに全然動かないけど、レンダリングってどうやってやるの?そもそもその概念があるの?」
4、「omfが書き出せないけど、音楽効果の担当者やMAスタジオ担当者とどうやってやりとりするの?」
でした。
これらを調べて解決いくうちに、更に良い機能なども見つけましたので、それも合わせてご紹介していきます。
Contents
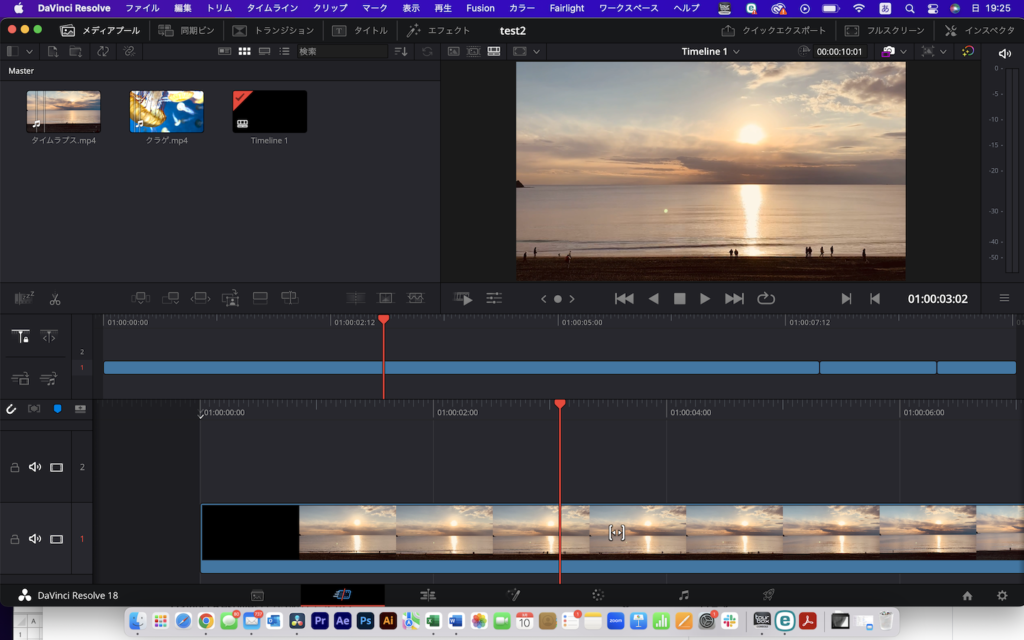
カットページは、その名の通り、カット編集をする行程のようです。
カット編集に関する、便利な機能がありました。
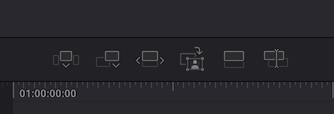
1 は、スマート挿入。
編集シーケンス内の、赤いラインに近い編集点を自動的に選んで素材を挿入できます。
2は、末尾に挿入。
その名の通り、素材を末尾に挿入します。
3は、リップル上書き。
シーケンス上の赤いラインにある素材を、上書き(すり替えて)さらに、すり替えた素材の長さでリップルします。
4は、クローズアップ。
この機能は、V1にある素材を、V2にクローズアップして配置します。
けっこう謎の機能です。
5は、最上位トラックに配置。
その名の通り、素材を最上位トラックへ追加します。
6は、ソース上書き。
上のレイヤーに素材をインサートします。
⑤と似た機能です。
これは、インタビュー映像などのインサート追加に便利そうです。
こう見ると、カットページは、インタビューなどの長モノを、
効率よくカット編集し、インサートをのせていく作業に適していると考えられます。
つづきまして、仮ナレーションの取り方です。
今の動画編集には欠かせない仮ナレーション。
本番のナレーターが入れる前に、仮編作業においてディレクターが仮に入れるものです。
仮ナレーションを配置し、編集のタイミングを取ったりします。
プレミアでは、シーケンス上の、録音ボタンを押せば、すぐに録音できましたが、さてダビンチリゾルブではどうでしょう?
ダビンチリゾルブには、フェアライトというMAツールが、デフォルトで入っているので、これを使うんだろうと、試行錯誤してやっと見つけました。
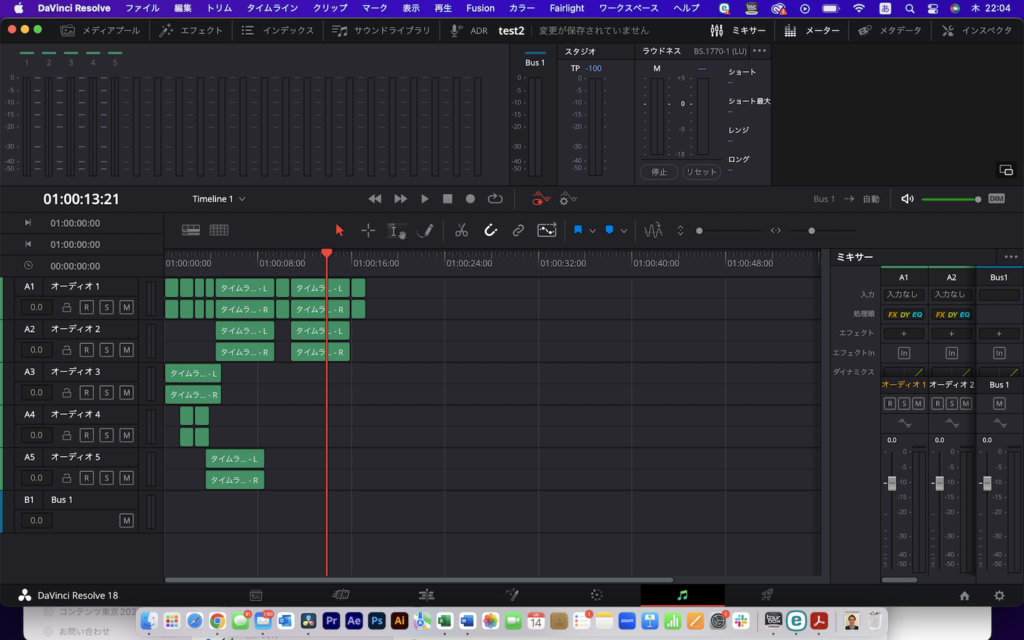
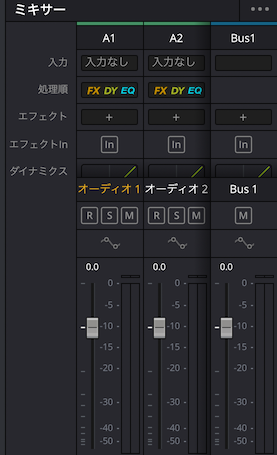
ミキサーというウィンドウがあります。
A1、A2…とオーディオラインの数だけ入力があります。
今回はA3を、仮ナレーションを入れるラインとします。
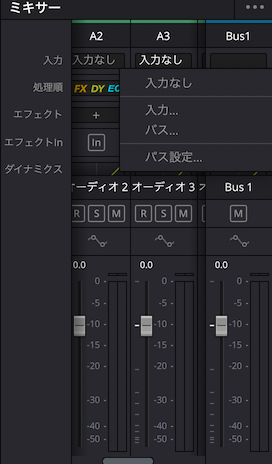
「入力なし」となっている部分をクリックすると
「入力…」をいうタグが現れます。
これをクリック。
すると、以下の画面が出てきます。
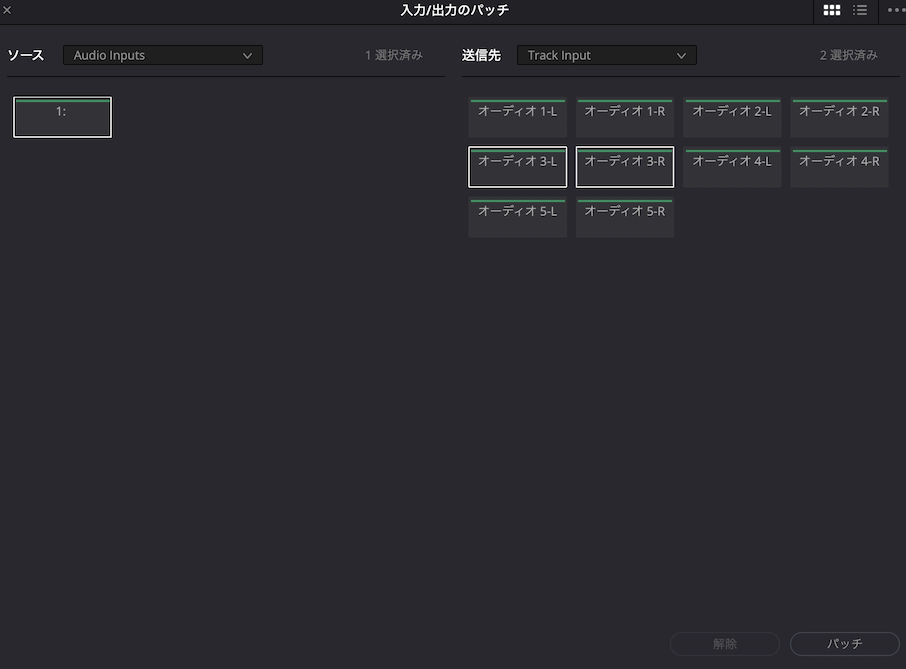
「ソース」を選んで(すでにインストールされているマイクなど)
「オーディオ3」が選ばれていることを確認して、「バッチ」をクリック。
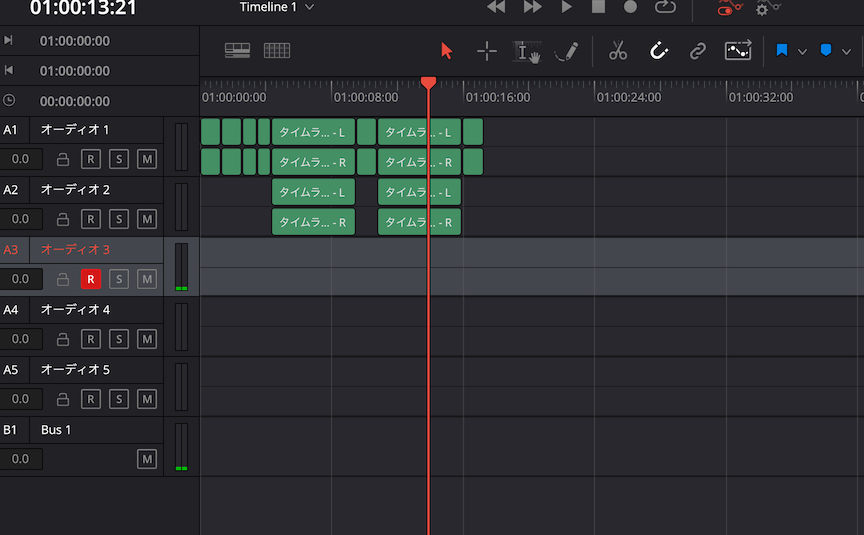
オーディオ3の「R」ボタンを押して赤く点灯することを確認。
これで、準備OK!
その後は、上にある赤丸(REC)ボタンを押せば、REC開始。
カウントリーダーも無く、いきなりRECが始まりますので、ご注意を。
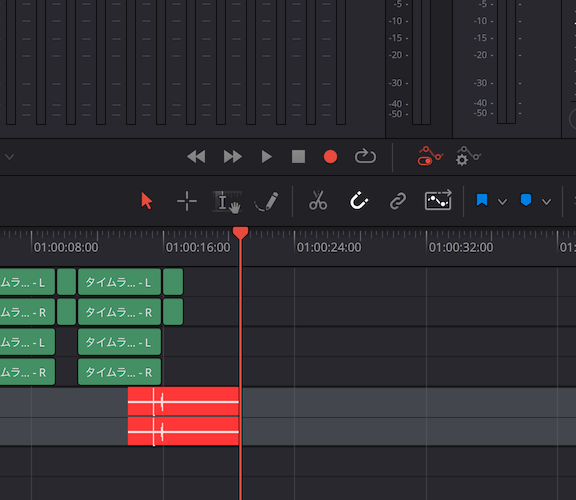
映像の再生に合わせ、マイクに向かってナレーションを入れれば、問題なく収録されます。
これで2つ目の疑問解決!
次の疑問はこれです。
とにかく動きがかくついてスムースにいかない印象のダビンチリゾルブ。
リアルタイムに走らないプロの編集ツールってあるんでしょうかと、かなり疑問を感じていました。
プロキシを使っても、編集が複雑になってくると、つっかえ、つっかえ。
困りはてました。
そこで見つけたのが「レンダリング」機能。
と言っても、本当のレンダリングとは違って、
一言で言うと「そのクリップを書き出して、最適化したデータに固めてしまう」モノになります。
私が今まで使っていた、例えば、finalcut proやプレミア プロでは、レンダリングという機能があって「コマンドボタン」+ Rというショートカットは、編集を生業にしている方は、お馴染みというか、1万回以上押したことがあるボタンだと思います。
かなり調べましたが、いわゆるこの「レンダリング機能」は、ダビンチリゾルブにはありません。
「レンダリングして置き換え」という機能で、やりくりするしかないようです。
では、実際「レンダリングして置き換え」をやってみます。
なんと、シーケンス上のクリップを右クリックすると、この項目が出てきます。
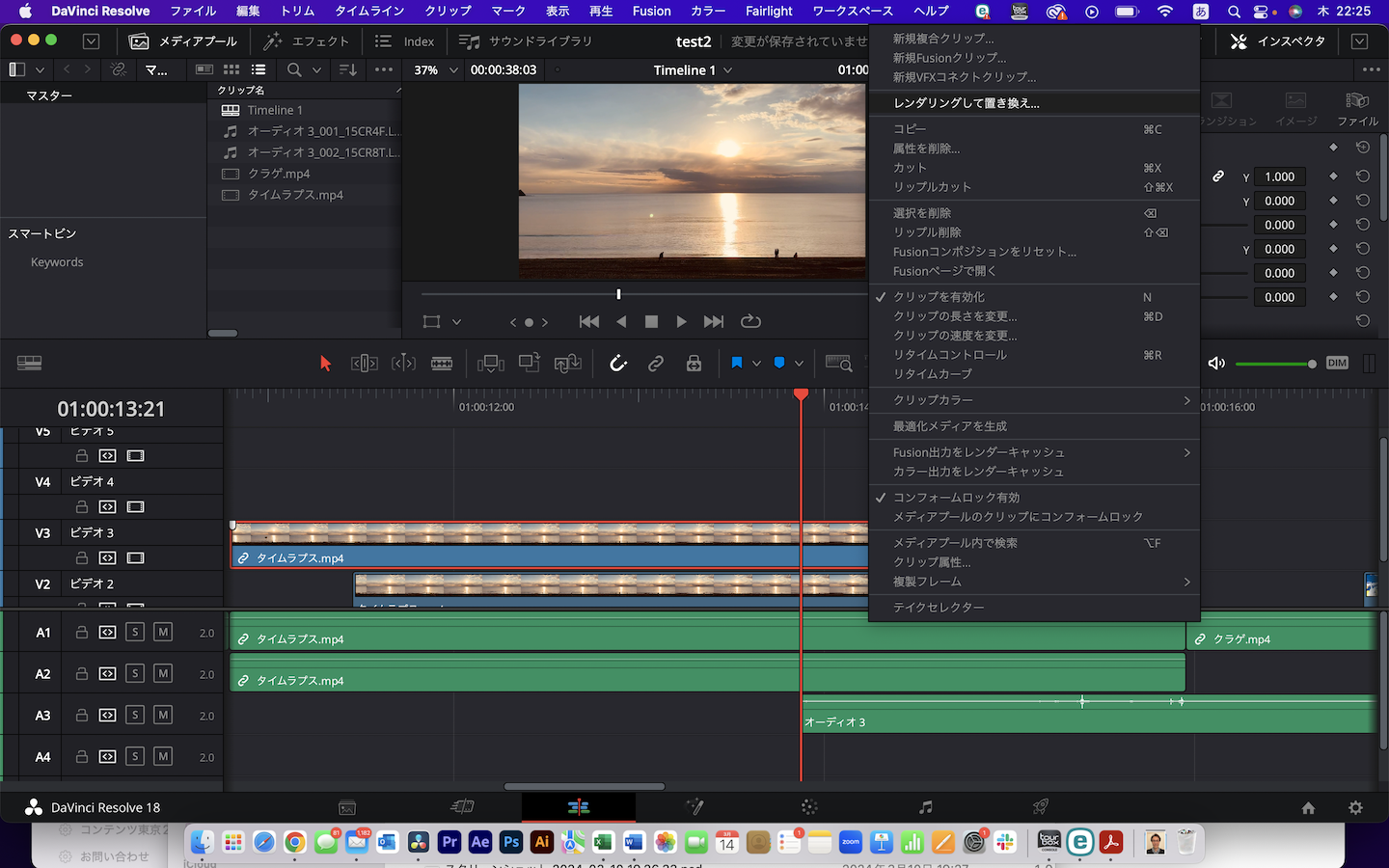
これを押すと、この画面が出てきて、フォーマット、コーデックを選び「レンダー」を押します。
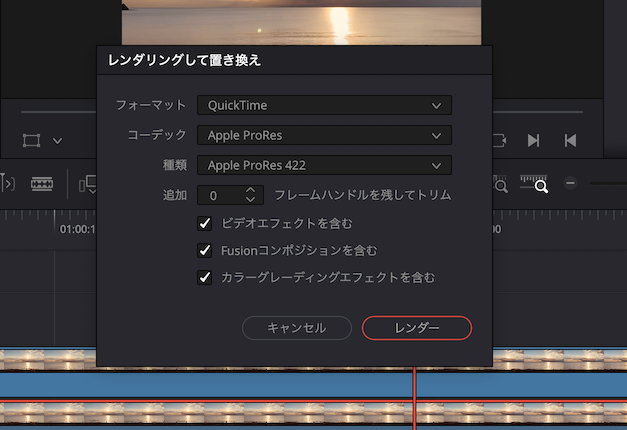
すると、レンダリングファイルを保存する場所が出てきますので、選択。
そしてはじめて、レンダリングが走ります。
これで、再生はスムーズになりました。
が・・・
一番いけてないのは、その後、そのカットを伸ばしたいと思った時に、それができないことです。
「えっ」って思いますよね。
これじゃ、編集にならないって。
これを解決するには、また右クリックして「オリジナルに分解」を押す。
すると、元の素材に戻るので、編集が可能となります。
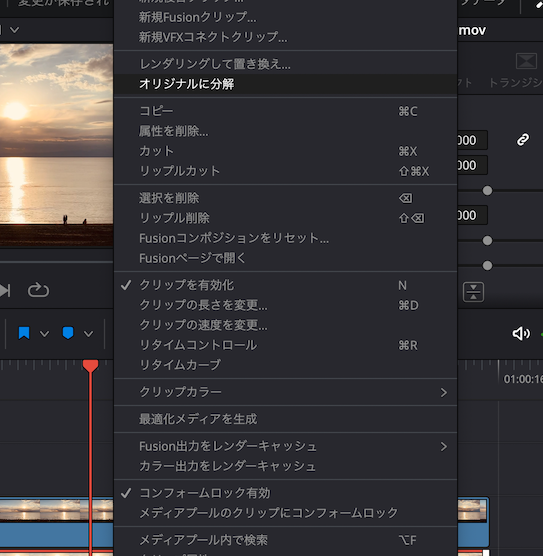
でも、いけてない。
開発者の方への切なるメッセージです。
「普通にレンダリングさせてください!お願いします」
続きまして、最後の疑問。omfファイルの書き出しです。
omfとは、タイムラインの音データや、音楽、効果音などを編集ツールで編集したままのカタチ(長さ、音量、ディゾルブなど)を活かしたまま、音効さん(音楽効果の方)やMAスタジオとやり取りができるファイル形式です。
ダビンチリゾルブに関しては、結論から言いますと、omfファイルの書き出しはできません。
その代わりに、pro Tools(音効さんが使う音楽編集ソフト)用の.aafファイルとそれに付随する音声ファイル群を書き出すことができます。
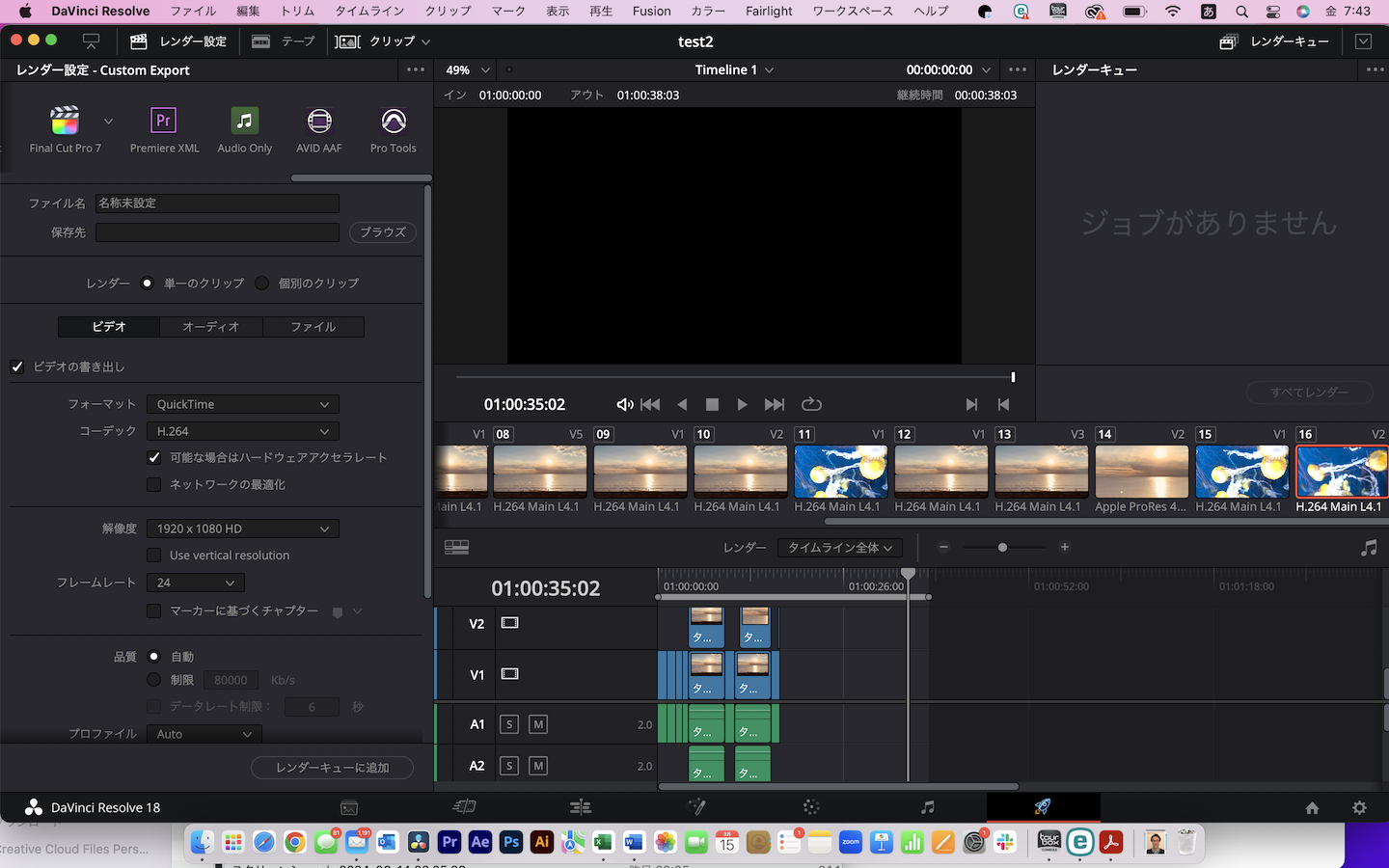
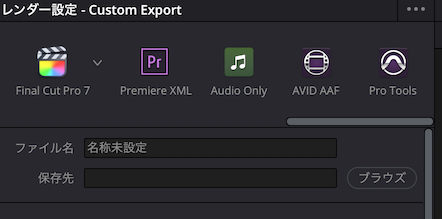
音効さんいわく
「aafファイルは、pro toolsに取り込むと不具合が少なくバッチリ並ぶので、omfより精度が高い」とのことでした。
より精度の高いファイルでのやり取りができるというのは、間違いを減らし、クオリティ向上につながるので、とてもよい機能だと感じました。
ただし、omfと違い、1ファイルではなく、aafファイルと、それに付随して書き出される大量の音声ファイルの扱いがやや面倒で、しかも重いのが玉にキズです。
これで、私がダビンチリゾルブを始めた時につまずいた大きな4つの疑問は解決しました。
これさえおさえれば、仕事上、大きな不安なく編集作業に入れると思います。
皆さまもぜひ、ダビンチリゾルブにチャレンジしてみてください。
編集において、優先すべき点はいくつかあると思いますが、当然ながら最終的に作品がよくなることが一番ですよね。
ダビンチリゾルブは、今までのソフトに比べ独自の機能が多く、finalcut、プレミアを使ってきた方には、学び直すことが多いし「え、大事な機能がないじゃん」みたいなことが多々あります。その点で、無駄に時間がかかることもあるのは、事実だと思います。
ただ「ディゾルブの精度」「スローモーションの処理」ひとつとっても、プレミアには完全に優っています。
機能ひとつひとつの性能は、現存するソフトウェアの中で一番高いのではと実感しています。(インフェルノなどのスタジオ編集機を除いて)
そういった意味で、ダビンチリゾルブを極めていくことが、一歩上の編集をしていくうえで必須ではないでしょうか。
そして最後に、弊社の酒井監督もよく言うことですが、
クオリティを上げる最大のポイントは、なんといっても「人の技術(センス)」です。
私も、ソフトウェアの機能に頼りきらず、自らのセンスを研いて、作品のクオリティを上げていきたいと考えております。
次回は、「音声のノイズリダクション、人の声を聞きやすくする機能」など、新しく学んだ機能をどんどん発信していきたいと思います。
ご期待ください!
(筆者 アーツテック制作スタッフ 伊藤)