誰でも分かる動画・映像編集 〜実践編〜
2021.07.06 (Tue)
2021.07.06 (Tue)

誰でも分かる動画・映像編集 〜実践編〜
前回は、動画・映像編集の仕組みを解説しながら、素材をカットしてシーケンスに配置する部分までご紹介しました。
誰でも分かる動画・映像編集 〜準備編〜
https://www.artstech.net/column/3188
本記事では、前回に引き続き、誰でも分かる動画・映像編集 〜実践編〜として
Adobe Premire Pro (アドビプレミアプロ)の使い方を、 解説していきたいと思います。
今回は、新たな素材を使用して、動画の書き出しまで解説していきます。
Contents
今回は、前回の続きでシーケンスに並べた動画・映像にテロップを入れていきます。
テロップとは、動画・映像の中に載せる文字のことです。
はじめに、テロップを入れることの役割について解説していきます。
テロップは動画のイメージや雰囲気によって文字を強調させたり、
情報を伝える手段として効果的です。
また、ユーザーの視覚に動画の音声内容を伝える働きをもつため、
聴覚に障がいがある方、または音声有りで視聴ができない環境にいる方に対しても
動画の内容を詳しく伝えることができます。
さらに、他言語でテロップをつければ諸外国のユーザーにも動画を見てもらえるため、
より幅広いユーザーにリーチすることが可能になります。
ここではテロップを入れることによるメリットを挙げていきます。
内容が伝わりやすい
テロップを動画コンテンツ内につけることによって生まれるメリットの中に、訴求内容がユーザーに伝わりやすくなるということがあります。
動画を再生していても、途中で気が散ったり音がかき消されたりして
内容がうまく頭に入らないということが多々あります。
しかし動画の再生中にテロップが目に入ることによって、
例え動画内容が頭に入らなくても文字で動画の流れを理解することができます。
また、テロップがあることによって動画の内容をより簡単に理解することができ、ユーザーにも効果的に訴求することが可能と
なります。
コンテンツ内容をより密なものにできる
テロップ挿入が生み出すもう一つの効果として、コンテンツ内容をより濃くできるという点が挙げられます。
文字を動画内に追加することによって単純に情報量が増えるという事実に加え、
より動きのある、または面白みのある動画に仕上げることができます。
例えばテロップを動画の動きに合わせて強調したり加工を加えることで、
より動画の流れにコントラストを加えることができます。
単調にフラットな動画が続くよりも、ポイントごとにテロップを用いて強弱を加えた方が、
動画としてもまとまりが出て内容が頭に入ってきやすくなります。
また、テロップのデザインやアニメーションを工夫することによって
動画に面白みが出て、飽きの来ない良質な動画コンテンツを作ることができます。
テロップが動画内に組み込まれることによって、ユーザーからの認知を高めることができます。テロップ挿入の有無によって、
ユーザーに与える印象に大きな差が生まれます。
特にテロップの文字数やタイミング、デザインなど一つ一つの要素がうまく組み合わさることによって
相乗効果が生まれ、場合によっては動画を見る人に大きなインパクトを与えることも可能です。
インパクトがあるということは、より人に印象を与えやすくなるということであり、
結果として視聴秒数を伸ばしたりエンゲージメントを増やすことにつながります。そのため、動画がより多くの人の目に触れる
確率も、必然的に上がっていきます。
また、このような良質なコンテンツを発信することでより多くのユーザーにリーチすることができ、
ブランドの認知向上を初め企業のブランディングなど、多方面で効果を出すことができるようになります。
それでは実際に、テロップを作成していきます。
今回は「動物たちの日常」というシーケンスを作成します。
前回の続きの状態でシーケンス画面に切り抜いた素材を配置できている状態と仮定して、
解説していきます。
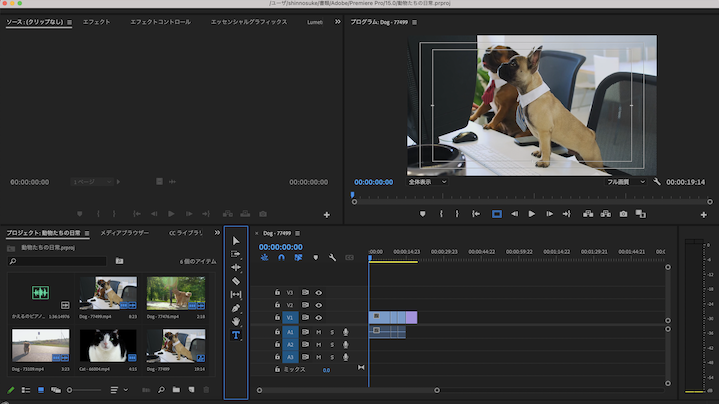
シーケンスの左に並んでいるツールバーの中から[横書き文字ツール]を選択します。
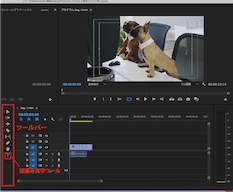
マスター画面上でクリックすると文字を入力できる状態になります。

入力するとシーケンス画面に新しいテロップ用のクリップが表示されます。
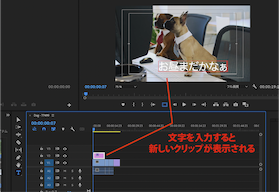
[選択ツール]に戻してテロップのクリップを選択し、左上の[エフェクトコントロール]パネルを選択します。
[テキスト(お昼まだかなぁ)]の項目を展開してフォントを選択します。
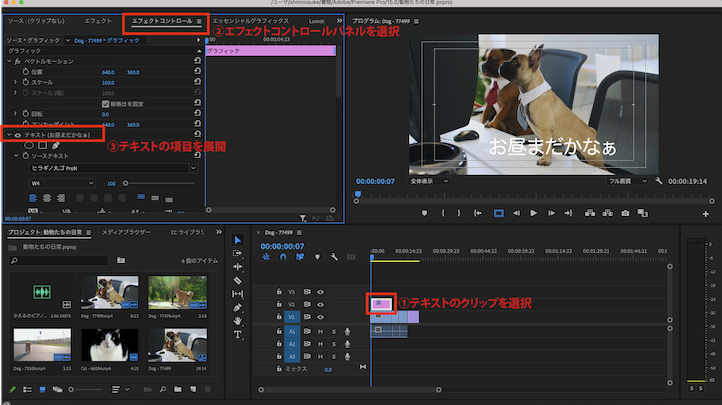
ここでは[ヒラギノ角ゴ StdN]を選択しました。
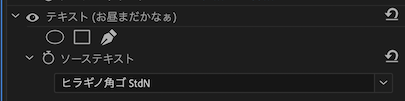
マスター画面で確認すると、フォントが変更されています。
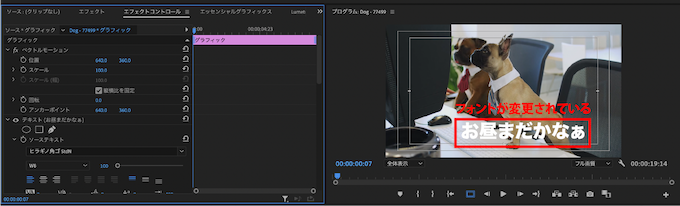
[選択ツール]でマスター画面上のテキストを選択するとアクティブになり、ドラッグするとテキストの位置を変更できます。
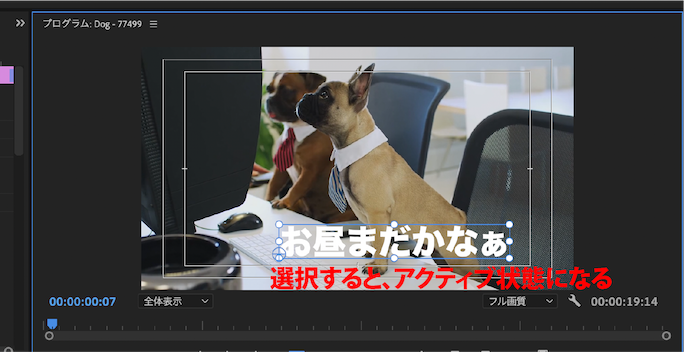
ドラッグしながら少し右下に動かします。
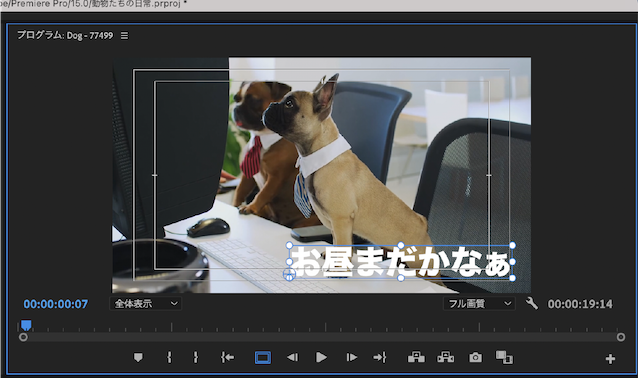
次に、テロップの色や大きさを変更していきます。
テキストのクリップを選択して[エフェクトコントロール]パネルを開きます。
[テキスト]を展開して、[ソーステキスト]のゲージを上げると、文字が大きくなります。
ここでは、[110]に設定します。
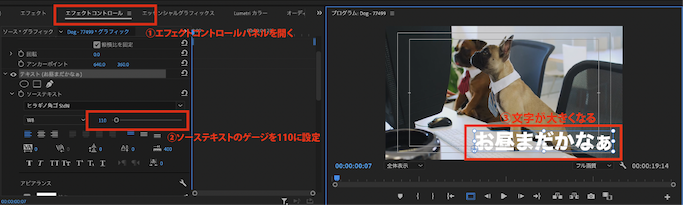
[塗り]のカラーパネルをクリックすると、[カラーピッカー]ダイアログボックスで文字の塗り(内側)の色を変更できます。
ここでは白のままにして、[OK]ボタンをクリックします。
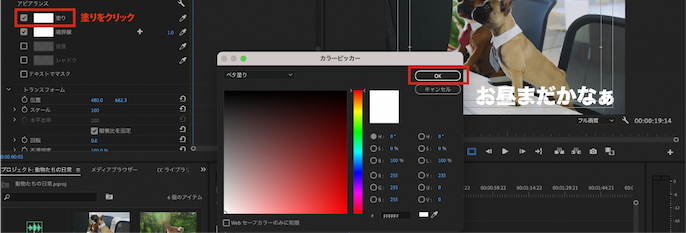
[境界線のチェックボックスをチェックしてパネルをクリックし、[カラーピッカー]ダイアログボックスで文字の線(フチ)に色をつけることができます。
ここでは、オレンジ[#FF8400]に変更しました。
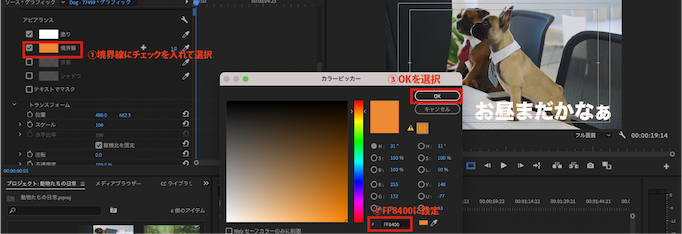
また、[境界線]の右側にある数値を上げると、アウトラインの太さを変更できます。
ここでは、[10]に変更しました。
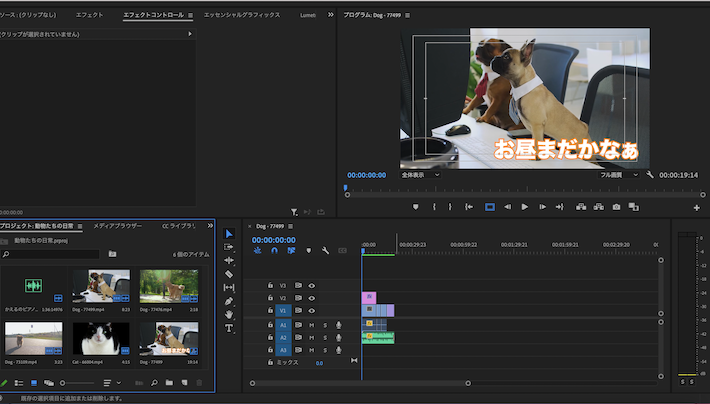
これでテロップを作成することができました。
次に、この動画・映像に音楽を追加していきます。
ここでは、まず動画制作において音楽がどのような役割を持つのかをご紹介します。
動画で音楽を利用することで、動画のメッセージが伝わりやすくなります。
例えば、子供のおもちゃを紹介する動画の場合は、「楽しい」「明るい」「元気」といった雰囲気が重要です。
ポップな音楽を採用することで、ユーザーに明るくて楽しい印象を持ってもらえます。
このように、音楽で動画全体の雰囲気やイメージを調整でき、メッセージ性を生み出すことができます。
動画に音楽がつくことによって、ユーザーの共感を呼ぶ効果も期待できます。
例えば、落ち着いた品のある音楽を流すことで、ユーザーに安心感やリラックス感を与えることができます。
こまた、感情とリンクした記憶は、そうでない記憶よりも残りやすいため、商品やサービスの購入につながりやすいです。
このように動画・映像制作において、魅力的な作品にするためにも音楽選びは重要です。
しかし、音楽は動画・映像と組み合わせることで効果を発揮します。
そのため、動画全体のクオリティを確認しながら、音楽を選ぶことが大切です。
それでは、実際に動画・映像に音楽を追加していきましょう
最初に映像にある音声をオフにします。クリップを選択して、[エフェクトコントロール]パネルの[オーディオ]のレベルのスライダーを一番左にすると、音声がなくなります。
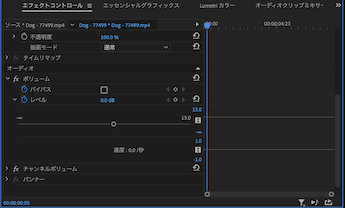
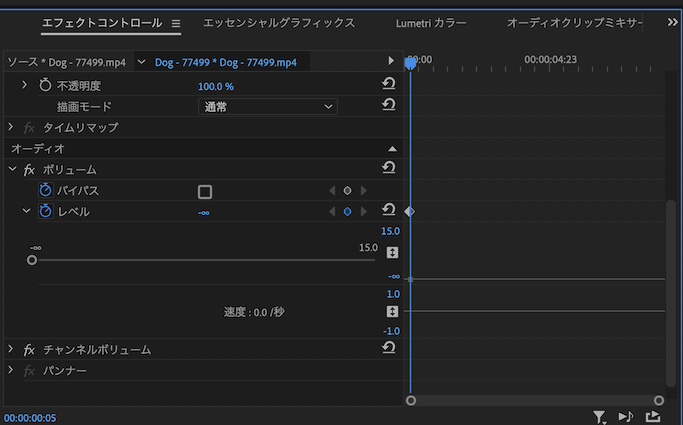
同様に他のクリップも[レベル]をなしにします。
ここで、素材画面に読み込んでおいた音楽ファイルを、シーケンス画面に配置します。
シーケンス画面の下部に表示されている[A2]トラックに音楽をドラッグ&ドロップで追加します。
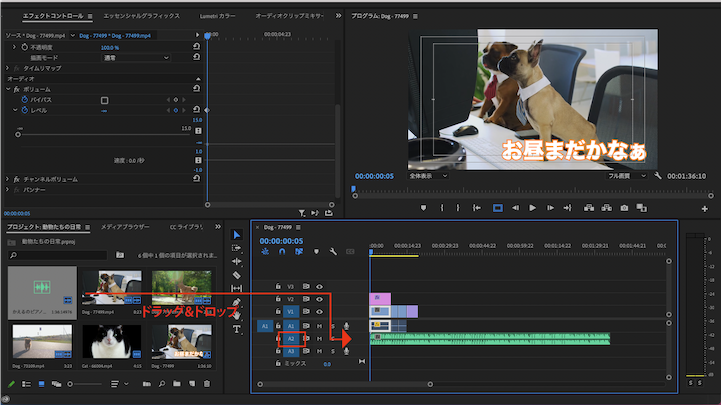
飛び出している部分のクリップを左にドラッグして映像クリップの最後まで縮めて、
同じ長さになるようにします。
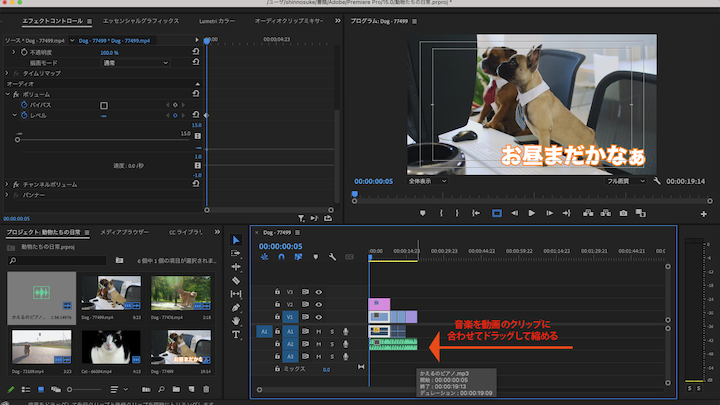
音楽クリップを選択後、右クリックしてショートカットメニューから[デフォルトのトランジションを適用]を選択すると、フェードアウトが適用されます。

最後に音楽の音量を調整します。
音楽クリップを選択して、[エフェクトコントロール]パネルの[オーディオ]に
ある[レベル]を展開し、数値をクリックして[-6]に設定します。
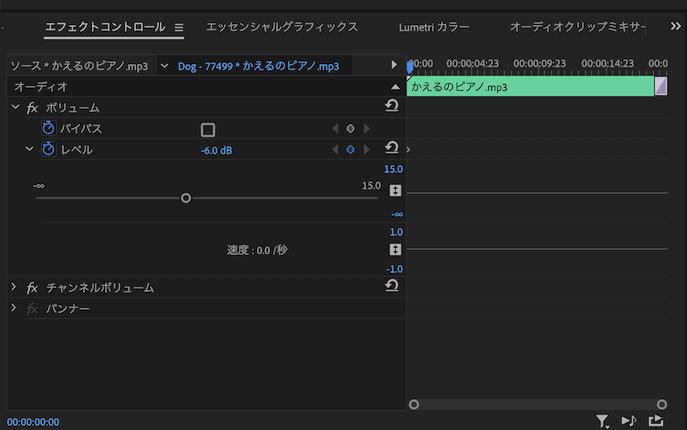
これで音楽を追加することができました。
次に、レンダリングを実行します。
レンダリングとは、画像や動画に追加した視覚効果や、音声などの要素を統合する工程です。
レンダリングをおこなわないと各要素が独立して存在するだけなので、一つの画像・映像として認識することができません。
編集された画像や動画を、人間が知覚できる形にまとめる作業がレンダリングです。
現在、シーケンス画面の上部にある[レンダリングバー]が黄色で表示されています。
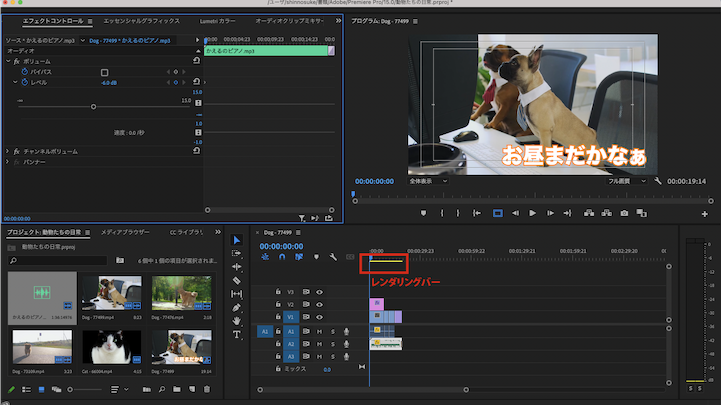
この状態は動画・映像を綺麗にする[レンダリング]という作業が必要なことを表しています。
シーケンスメニューの[インからアウトをレンダリング]を選択すると、レンダリングが開始されます。
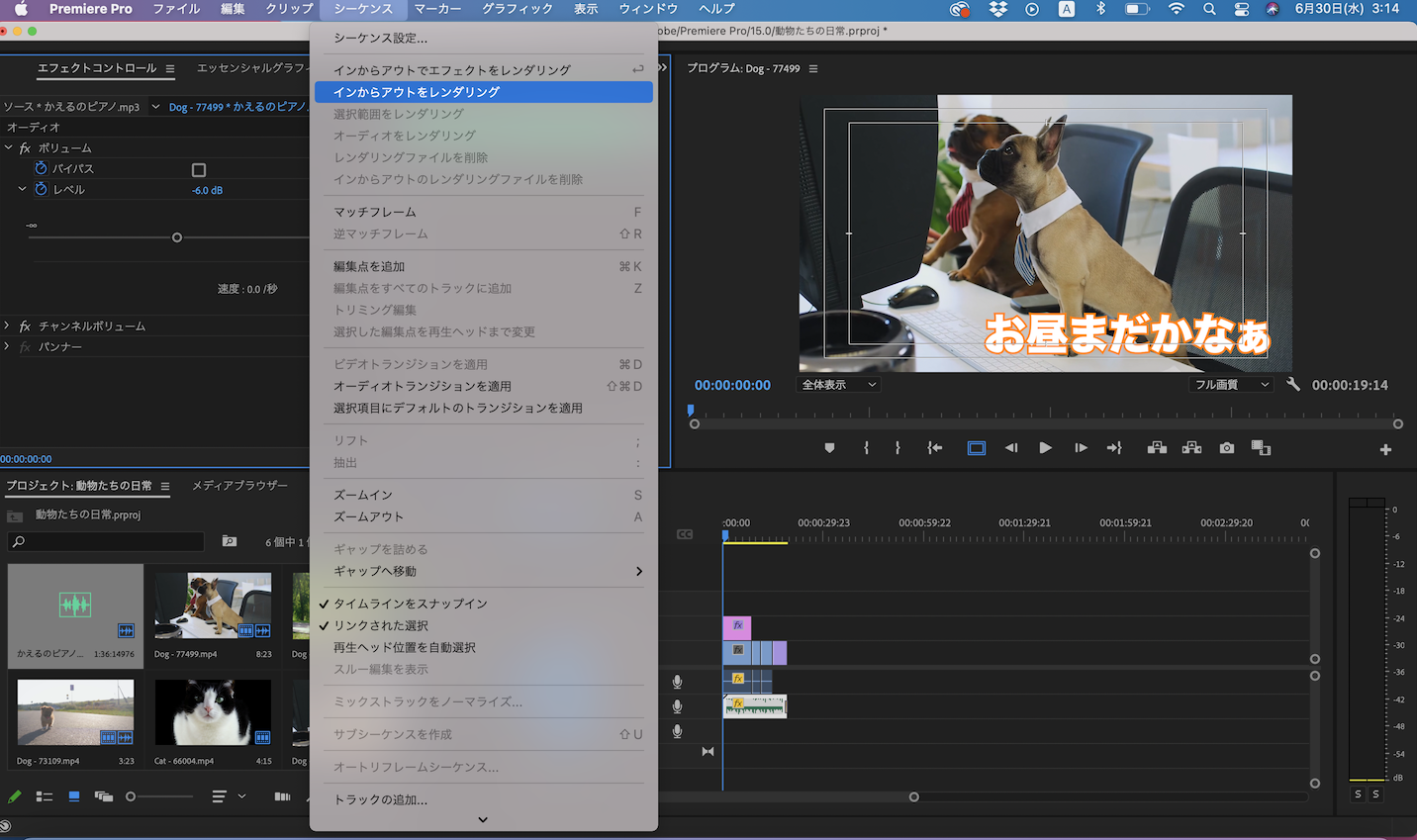
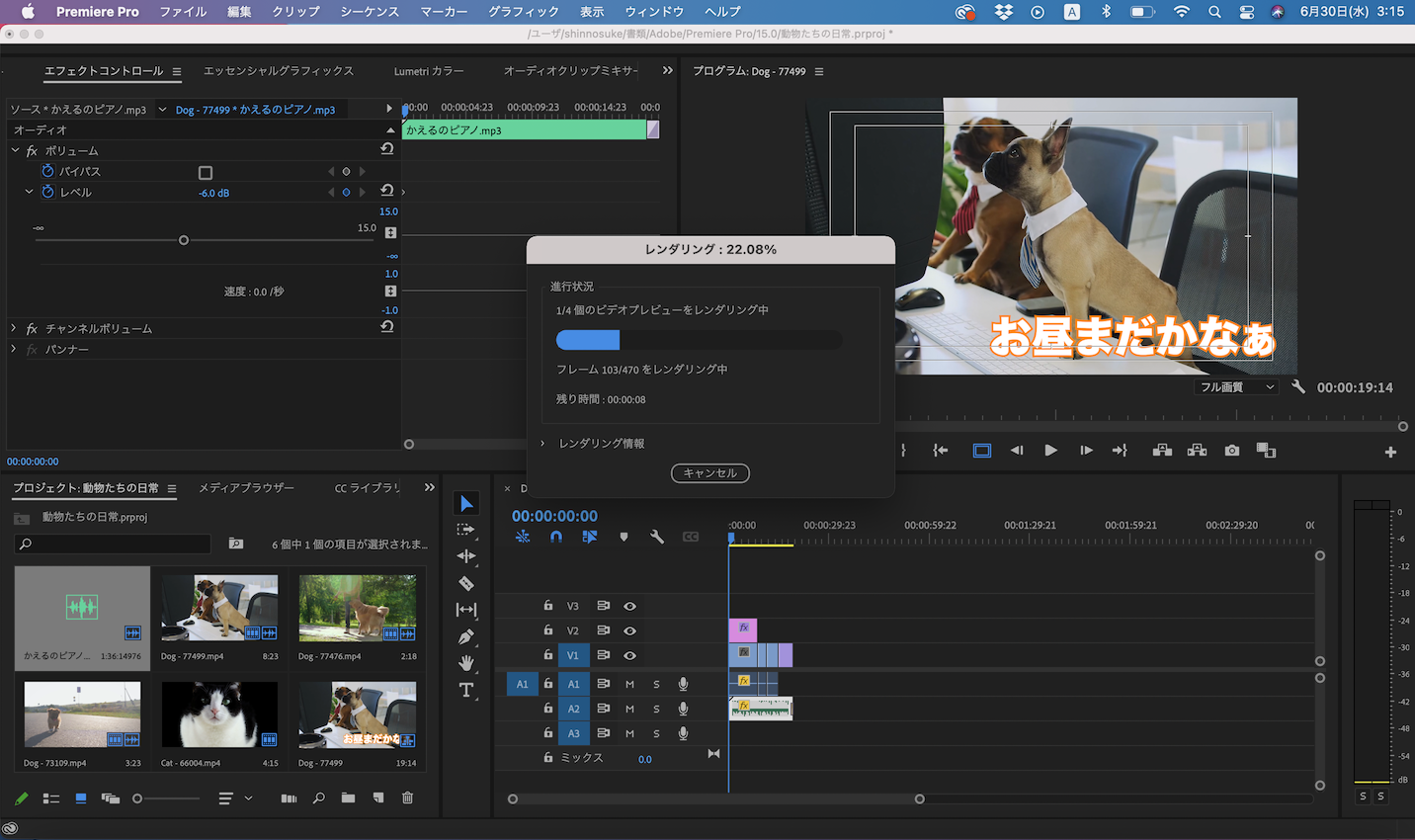
レンダリングが終了すると、[レンダリングバー]が緑色になります。
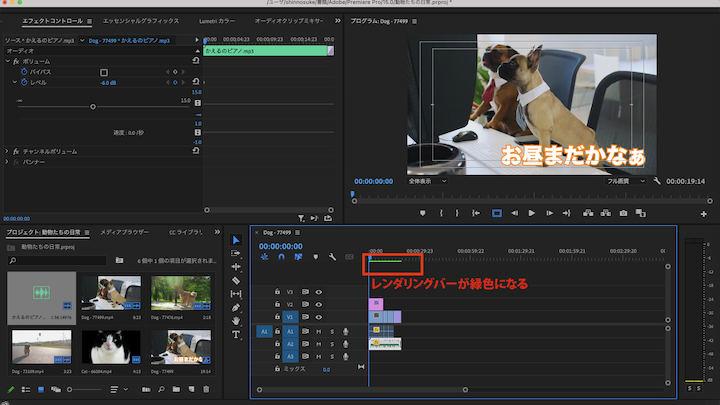
ここまでの作業で、基本的な動画・映像編集が終了しました。
最後にファイルを書き出します。
[ファイル]メニューの[書き出し]から[メディア]を選択すると、[書き出し設定]パネルが表示されます。
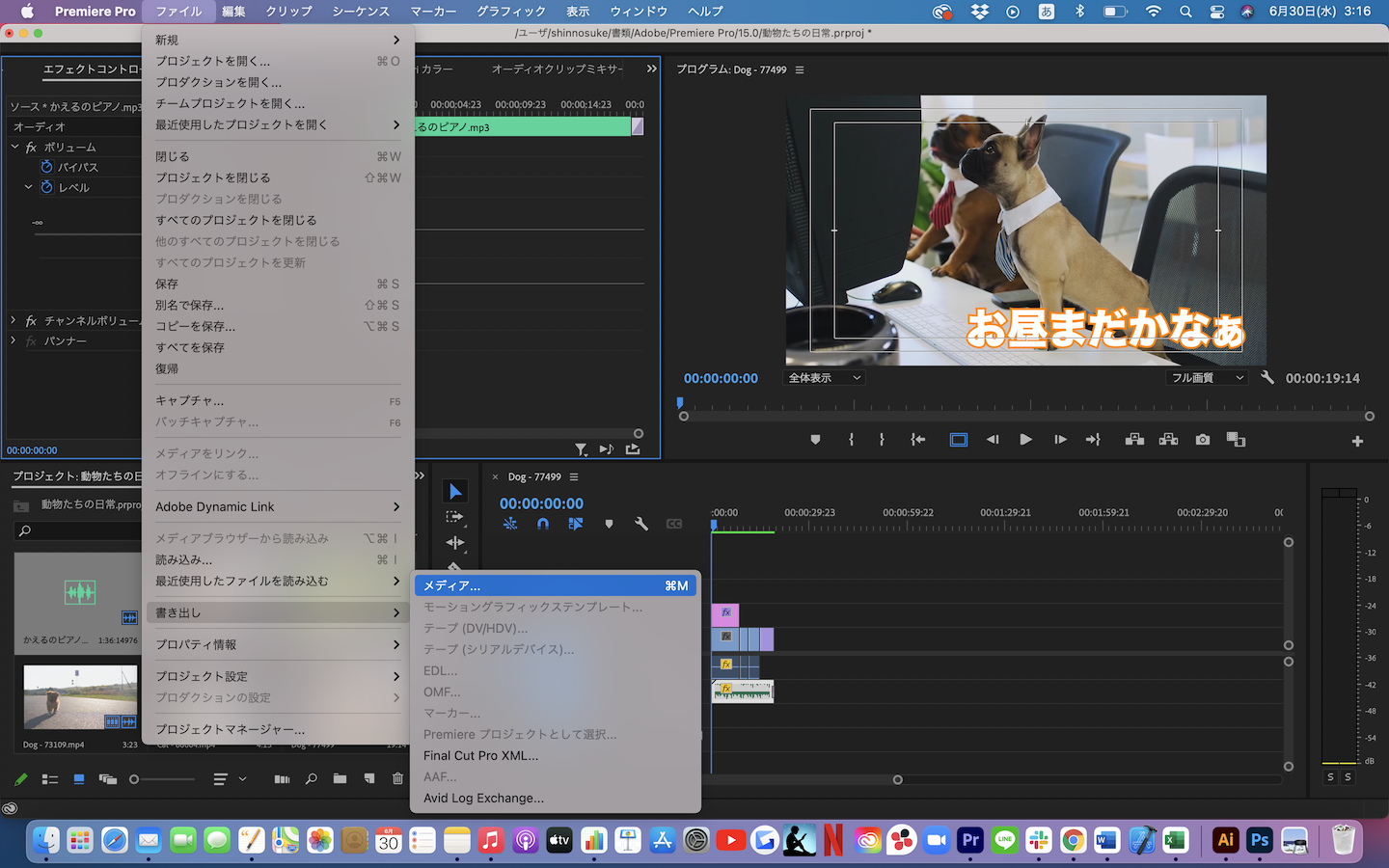
1.[書き出し設定]パネルの[形式]から[H.264]を選択します。
2.[プリセット]から[YouTube 1080p HD]を選択します。
3.[出力名]にあるファイル名をクリックして、[動物たちの日常0623.mp4]と保存先を選択して、[保存]ボタンをクリックします。
4.[書き出し設定]に戻って[書き出し]ボタンをクリックすると、ファイルの書き出しが始まります。
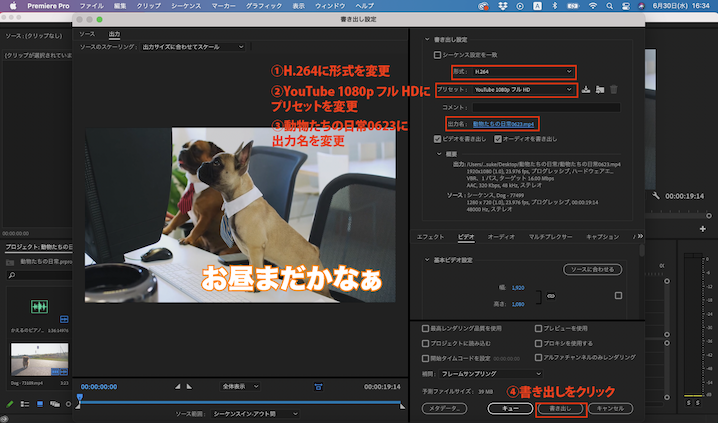
エンコードが完了すると、指定した保存先に映像ファイルが保存されます。
ダブルクリックをして再生し、内容を確認してみましょう。

ここまで、誰でも分かる動画編集 〜実践編〜 として解説させていただきました。
前回の準備編と合わせて読んでいただくと、基本的な動画・映像編集をすることができる内容となっております。
Adobe Premire Pro には、記事でご紹介させていただいた機能以外にも、多くの機能があります。
自分のイメージに合わせた動画・映像作品を作りあげるために、日々学習しながら様々な機能に触れてみましょう。
私自身、まだまだ勉強中の身でありますが、本記事が動画・映像編集を始める初心者の方のお役に立つことができていれば幸いです。
皆さんも、これから動画・映像編集にチャレンジしてみてください。
筆者:木崎
日本屈指のクリエイター、酒井靖之監督が
最前線のクリエイティブの話題から、
人生に役立つ情報まで縦横に語り尽くす!
クリエイティブに生きたいすべての人に贈るYouTubeチャンネル「sakaiTV」。
売れる動画・映像制作のパイオニア