YouTuber必見!!「速攻テロップ術」
2023.03.19 (Sun)
2023.03.19 (Sun)

動画編集は、今や自己流の時代。
自分で撮って、自分で編集、YouTube、SNSにアップ。
それが当たり前となってきました。
そこで、求められるは、スピード感、即効性。
そんな中、こんな悩みを多く耳にします。
「YouTubeを始めたけど、編集に時間がかかり過ぎて1、2作品で挫折した」
「テロップ入れが大変すぎる」「テロップがキレイに入れられない」
そこで今回は「スピードアップムービー編集テクニック」第2弾「速攻テロップ術」をご紹介します。
YouTuber必見です!
Contents
今回は、AdobeのPremiere Pro、After effectを使ったテロップ入れに特化してご紹介します。
話は変わりますが、Premiere Proは、映像業界でも今のスタンダードとなっている編集ソフトです。
ただ、我々プロの現場からの声としては、
「画面レイアウトが意図せず変わってしまうことがある」
「ボタン一発でクリップを削除できるので、知らぬ間に素材が消えている」など、
あってはならないことが、簡単に行われてしまう危険性も叫ばれています。
そういったこともあってプロの現場では、Premiere Proを超えるソフトウェアの出現に期待しています。
本題に戻ります。
今回なぜafter effectも使用するのか、不思議に思う人がいるかもしれません。
その経緯をお話しします。
私が10年以上前に編集をはじめたころ、テロップ入れに大変苦労していました。
当時は、finalcut proというソフトが主流の時代でした。
その問題点は「テロップが美しく入れられない」「テロップを入れると重くなりレンダリングに物凄い時間がかかる」「修正するのにも時間がかかる」
この三重苦でした。
テロップを入れるだけで、2日徹夜し、さらに修正で1日徹夜することもざらでした。
これを何とかしなければ、作品を良くしていくどころか、編集工程が破綻してしまうと、考えていました。
当時、私の先輩である、おもちゃ業界では有名なCGクリエイーターと様々検討した結果、「after effectならテロップをキレイに合成できる」
「テロップを一枚の画として考えれば、データが軽くなる」ということを発見。
この原理を利用すれば「圧倒的に速くテロップを入れられる」「もう徹夜しなくていい」と確信しました。その時の感動は今でも忘れません。
あれから10年以上を経て、今、その手法を公開いたします。
まず、Premiere Pro、After effectを同時に立ち上げます。
上が、Premiere Pro、下がAfter effectの画面です。
Premiere Proにテロップを入れたい動画をシーケンスに配置します。
After effectには、動画もしくは、Premiere Proから切り出した静止画を配置します。After effectに配置した画像は、背景に合わせたテロップをつくるための、仮の背景と考えてください。
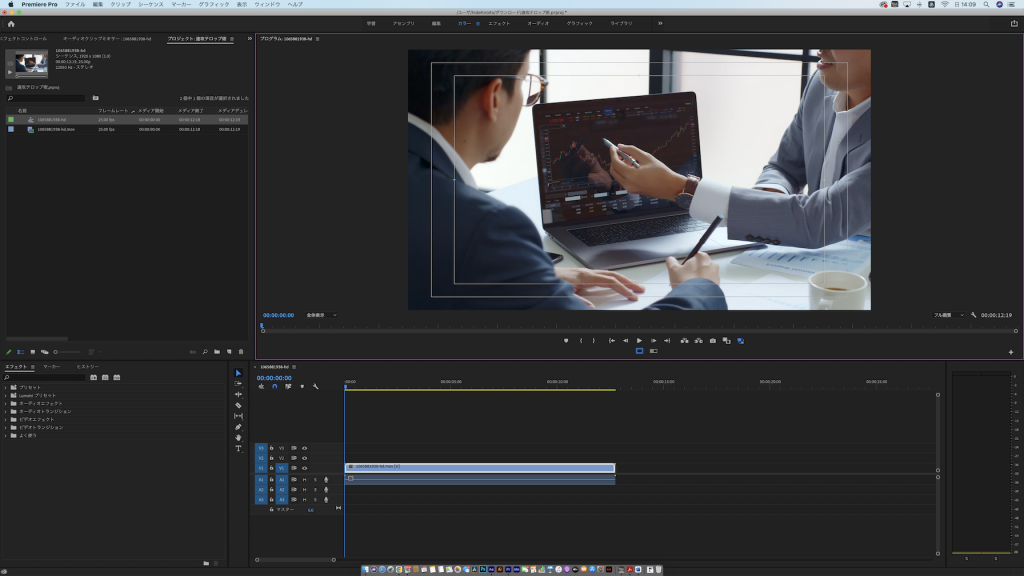
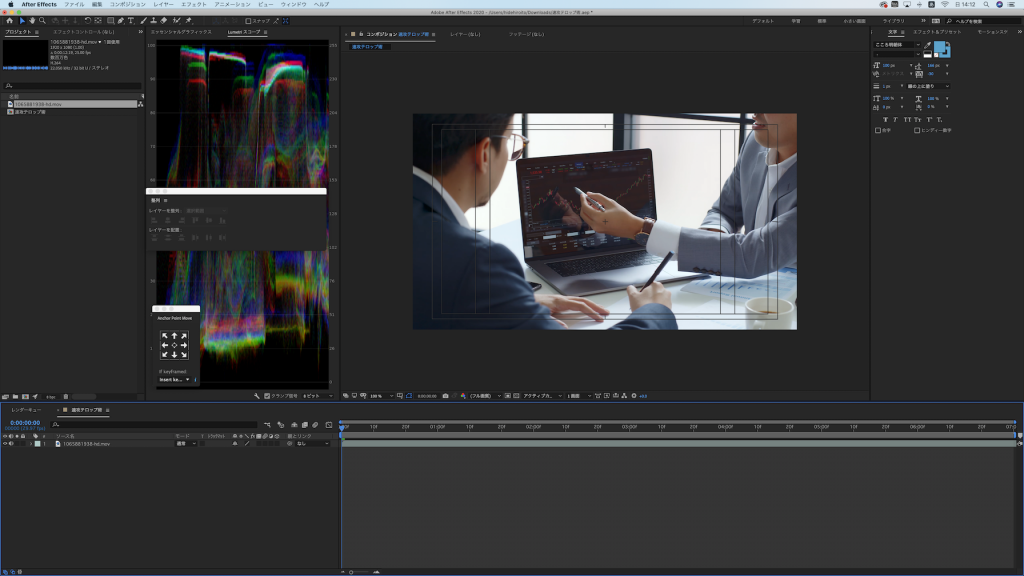
After effectの方で、フォントを選びます。
フォント選びは、テロップ入れにとって最も重要です。
数百あるフォントの中から、その作品にあったフォントを選びます。
これは、編集マンのセンスが問われるところです。
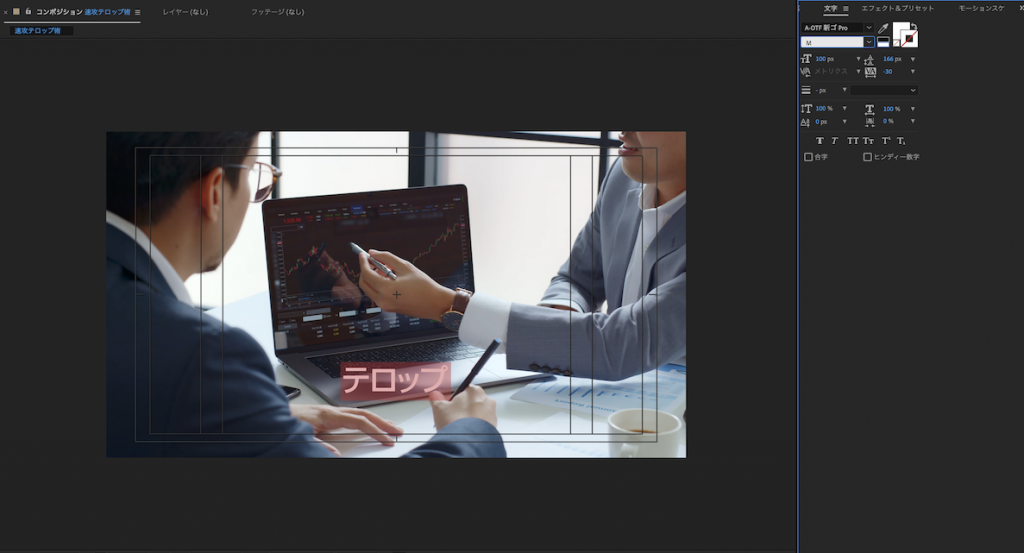
テロップを選んだら、カーニングを行います。
細かいことですが、ここが重要なポイントです。
カーニングを行うか、そうでないかで、素人が入れたテロップと、プロが入れたテロップの大きな違いがでます。テロップもデザインのひとつなのです。
文字を選択して、「Alt」+「⇄」で調整します。

次に、見えやすくする処理、いわゆる合成処理を行います。
テロップレイヤーを選択し、右クリック。
レイヤースタイルを選択。
ここではドロップシャドウと、境界線を選びます。
ドロップシャドウは、文字通り、影を落とす機能。
境界線は、テロップに枠を付けます。
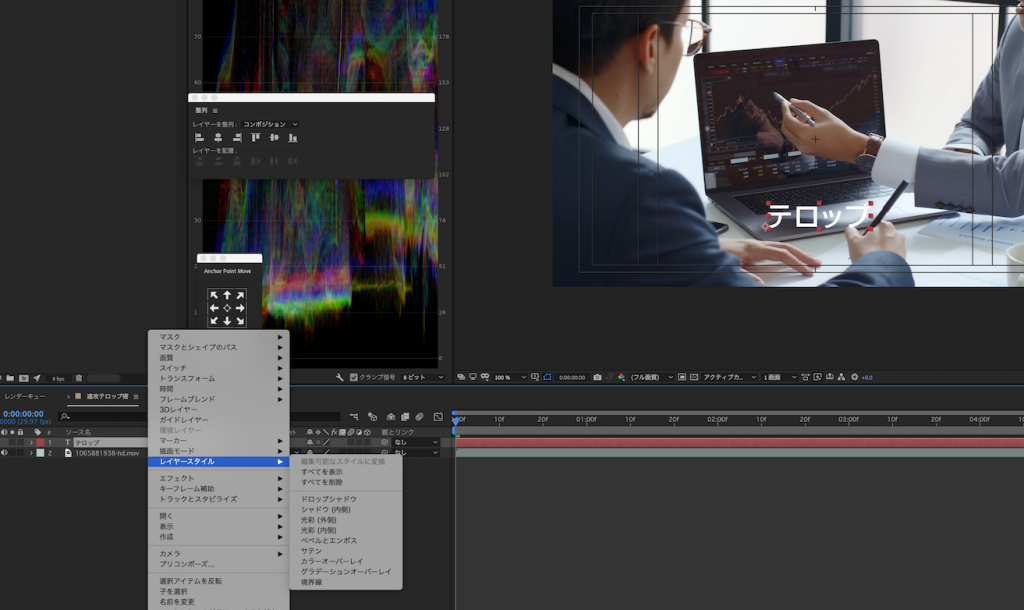
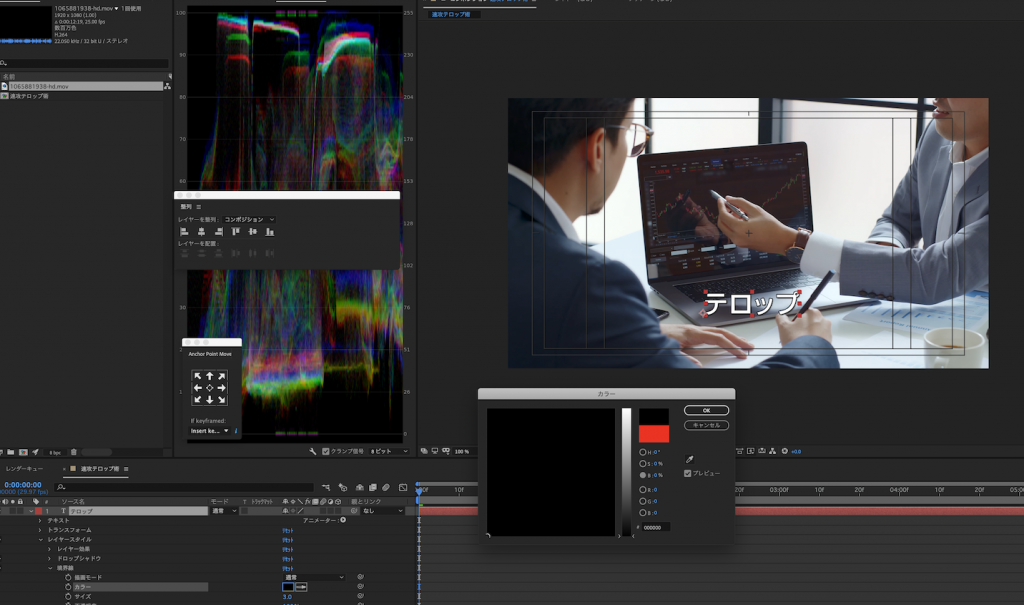
ドロップシャドウの設定は、描画モード「通常」にして、不透明度75%、距離0、スプレッド 15%、サイズ10に設定します。
この数値は、背景に合わせて微調整する必要はあります。
境界線は、サイズを2にしてカーラーを黒(#000000)にします。
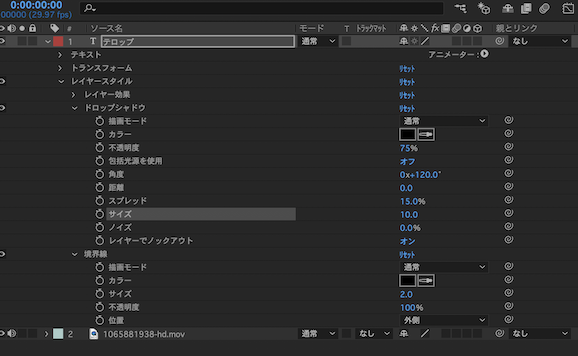

こうすると、背景に馴染みながらも、テロップが浮き立ってきます。
キレイに抜け間のあるテロップが作成できました。
After effectなら、この作業が瞬時に可能です。
さらに、ここからが、“速攻テロップ術”のポイント1つ目。
テロップ1枚を、1フレームとして扱います。
テロップの数だけフレームを複製し、テロップ原稿から1枚ずつコピーアンドペーストしていきます。
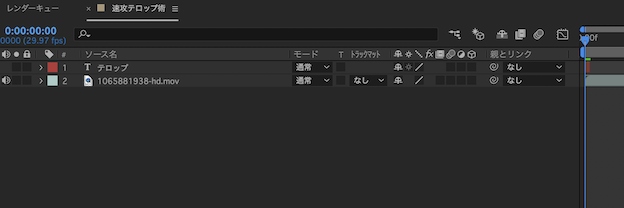

以上でテロップは完成。
最後に、テロップを1フレームずつ書き出します。
出力の設定をTIFFシーケンスとして書き出せば、テロップ1つに対して1ファイルのTIFFが書き出されます。
この時、仮の背景として配置した動画もしくは画像レイヤーは、表示をOFFにしてください。
ここでポイントなのが、アルファチャンネル(透明情報)を持つTIFFであること。
Jpegで書き出せば、透明情報を持っていないファイル形式になるので、
テロップ以外が、黒く塗りつぶされてしまいます。これでは、premiere に持ち込んだときに扱えません。
ここまでが、after effectの作業になります。
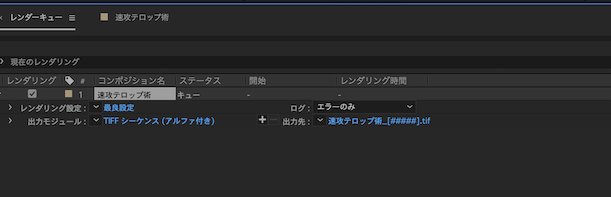
次に、Premiere proで配置していきます。
Premiere proに書き出したテロップファイルを取り込みます。
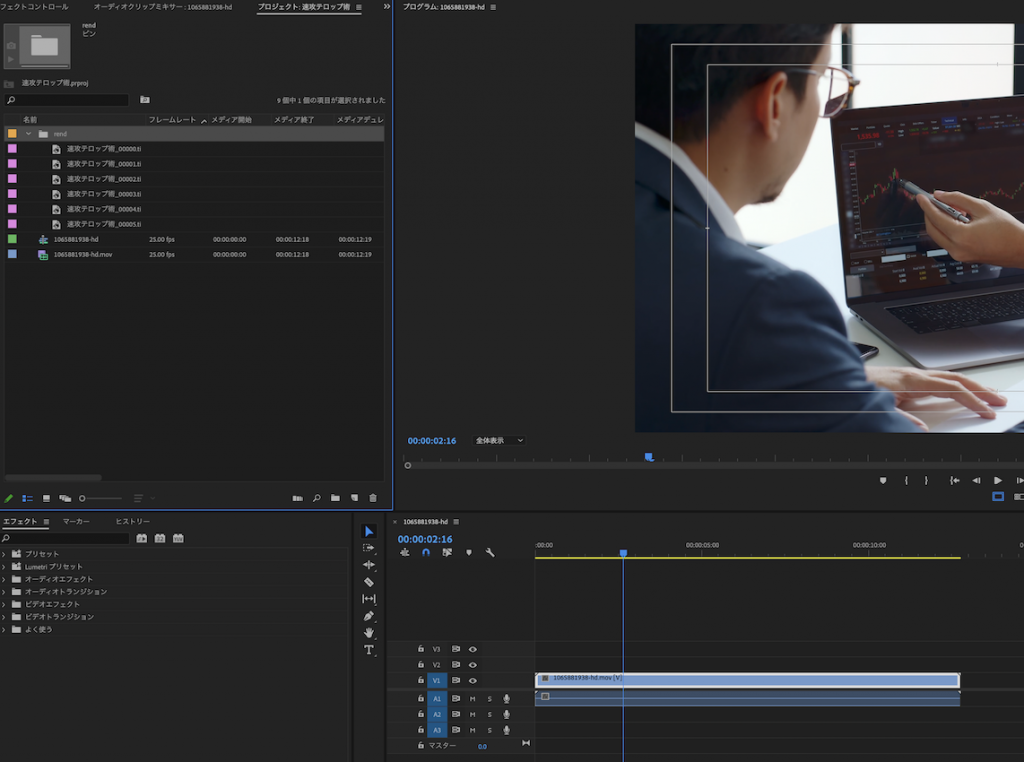
次に、シーケンスにテロップを配置していきます。
“速攻テロップ術”のポイント2つ目として、動画を再生しながら、テロップを入れるタイミングを決めていきます。イン点アウト点を一発で決めれば、ほぼリアルタイムでテロップを入れていけます。
10分ものの作品ならば、10分程度で入れられるのです。
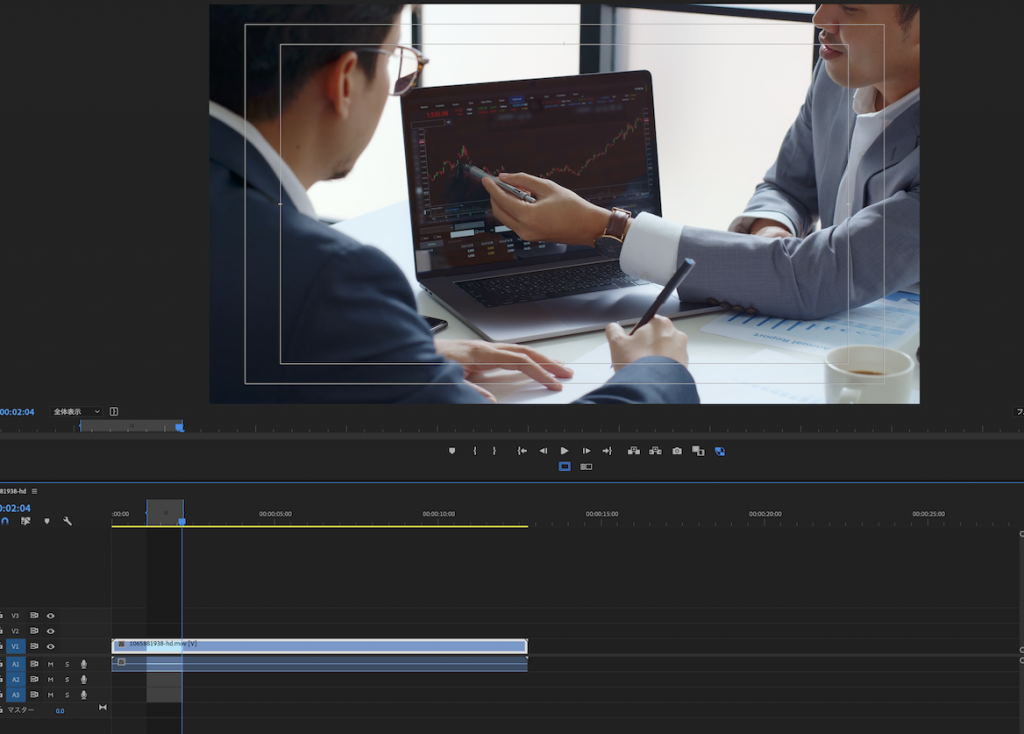
取り込んだテロップをダブルクリックし、サブモニターに表示。
「V1」を動画の上のレイヤーに設定。
動画を再生し、入れたい位置でIN(ショートカットキー「i」)、切りたい位置でOUT(ショートカットキー(o))を打ちます。その後、上書き(ショートカットキー「F10」)を押せば、入れたい箇所に一発で挿入。
(編集の時短術に関しては、過去のコラムを参考にしてください。
スピードアップ編集テクニック https://www.artstech.net/column/2859)
これを繰り替えし行います。
慣れてくれば、このスピードはどんどん上がります。
TIFFファイルは軽い静止画なので、再生スピードが遅くなったりカクついたりすることは、ほとんどありません。
あっという間に、テロップを挿入できます。
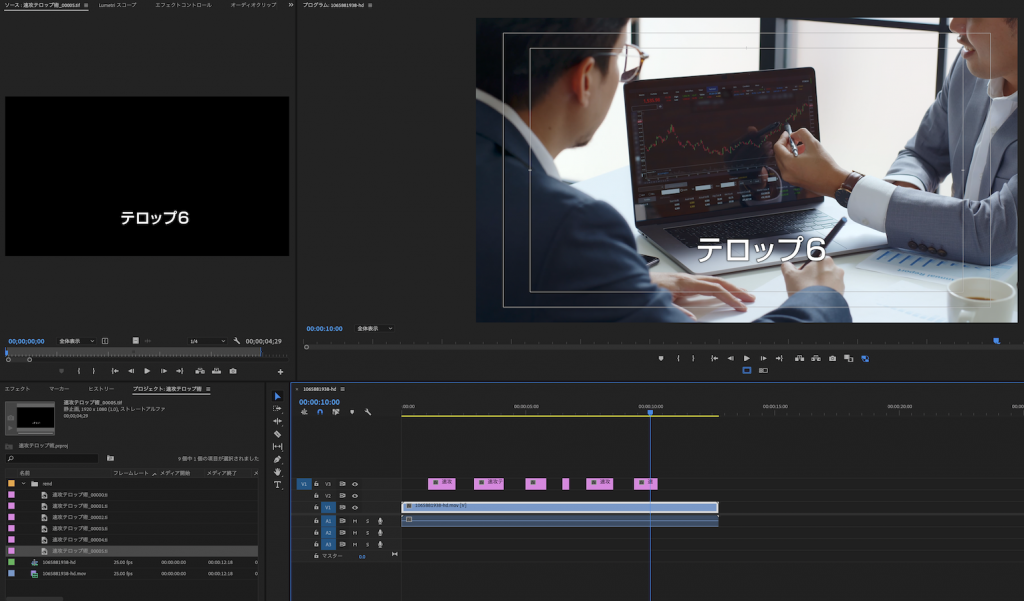
“速攻テロップ術”のポイント3つ目 は、修正が圧倒的に速いことです。
例えば、テロップのスタイルを変えたい場合、
100枚のテロップを100枚開き直し、修正するのが、通常の流れだと思います。
この“速攻テロップ術”ならば、それを一気にできるのが、最大のポイントです。
After effectに戻って、テロップのスタイルの変更をします。
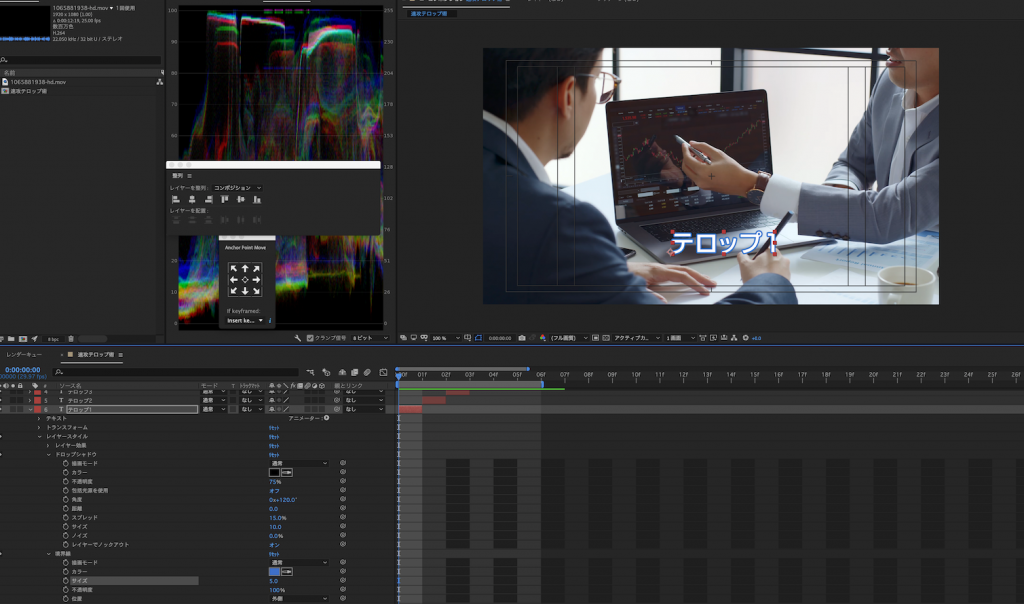
テロップのスタイルを、境界線の色を「青」に変更し、サイズを5にします。
その設定を、全てのレイヤーにコピーペースト。
一気に、全テロップのスタイルが変更できます。
そして、再度TIFFファイルとして書き出し。この時、はじめに書き出したファイルを上書きすることがポイントです。
すると、Premiere上のファイルも、自動的に差し変わります。
これで完了。
その時間わずか2分。(個人差によります)
YouTuberの皆さま、どうですか。
「目からウロコ」ではないですか(笑)
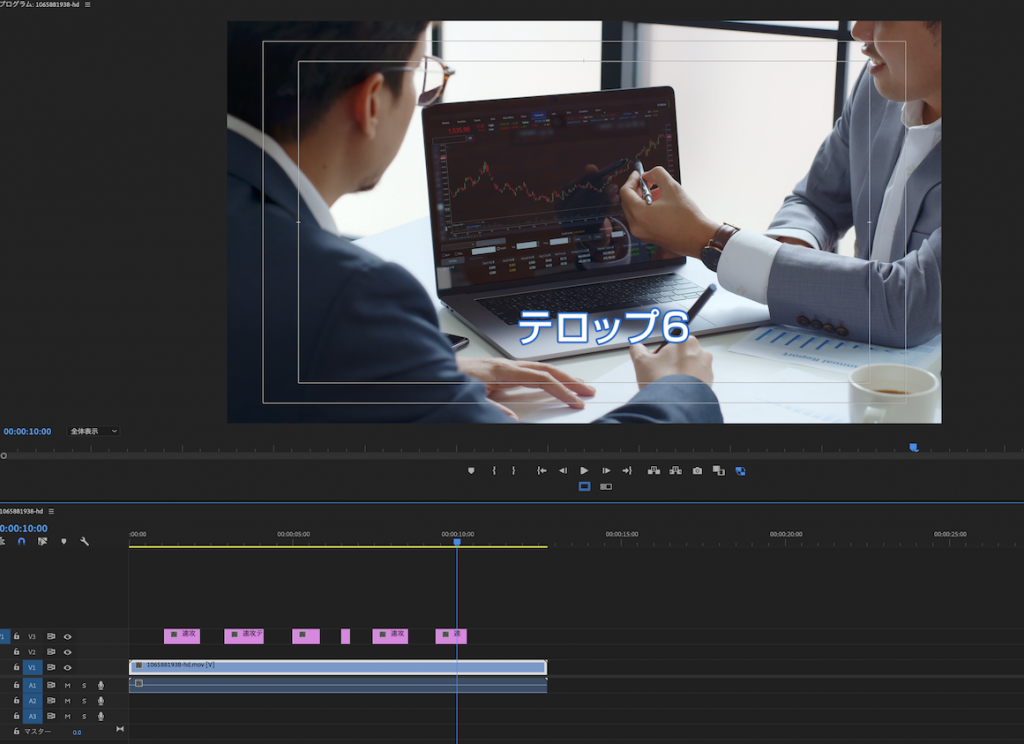
以上、”速攻テロップ術”をご紹介してきました。
これは一例に過ぎませんが、プロの現場では、誰にも教えられないプロ技というものが山ほど発明されています。それは、良い作品を作り出したいと、真剣に試行錯誤を繰り返した結果でしかないのです。
これを一般に惜しみなく公開するのもどうかという意見もございますが、
アーツテックは、それを惜しみません。
弊社代表の酒井の言葉を借りれば、
「我々が行う全てが、今後の映像業界の発展につながる」と信じているからです。
(筆者 アーツテック制作スタッフ 伊藤)